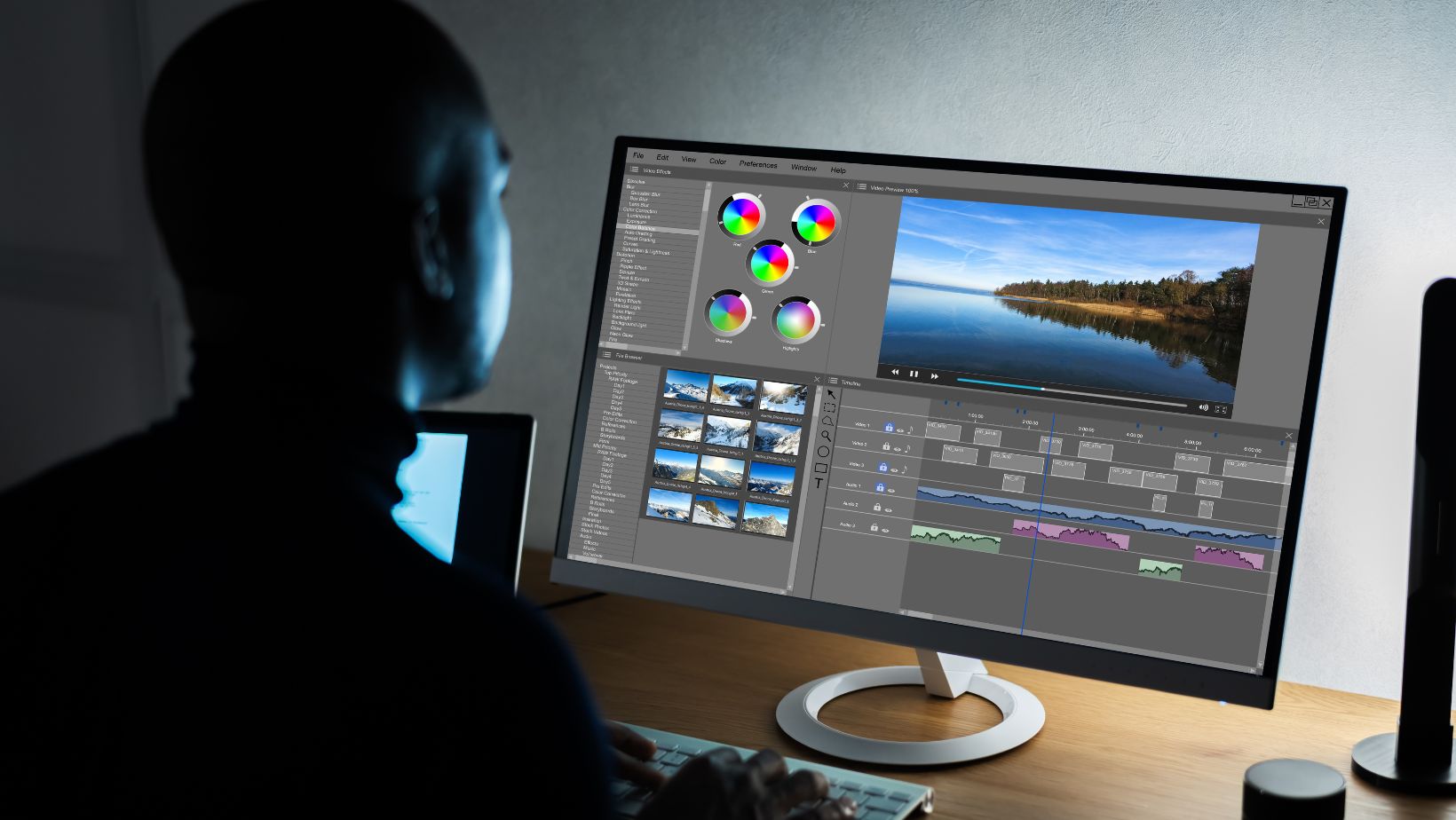Table of Contents
ToggleHow To Undo In Illustrator
Are you feeling perplexed about how to undo in Illustrator? Don’t worry; I’ve got you covered! Whether you made a mistake or want to backtrack your actions, Illustrator provides an easy way to undo and redo your steps.
To undo Illustrator, use the keyboard shortcut Ctrl + Z (Windows) or Command + Z (Mac). This will revert your most recent action. If you must undo multiple steps, keep pressing the shortcut until you reach the desired point.
But what if you accidentally went too far with your updos? No problem! Illustrator also allows you to redo any actions that were previously undone. Just watch as your previous changes reappear on the canvas; use the keyboard shortcut Shift + Ctrl + Z (Windows) or Shift + Command + Z (Mac).
With these simple shortcuts at your fingertips, navigating through your design process in Illustrator becomes much smoother. So go ahead and experiment fearlessly, knowing that the Undo and Redo functions have got your back!
Remember, practice makes perfect, so don’t hesitate to make mistakes. With the power of Undo in Illustrator, there’s always a way to correct them and continue creating amazing artwork.

Undoing Actions in Adobe Illustrator
Have you ever made a mistake while working in Adobe Illustrator and wished you could turn back time? The good news is that undoing actions in Illustrator is quick and easy. Whether it’s an accidental brush stroke or an undesired transformation, I’ll show you how to navigate the undo feature like a pro.
To begin let’s start with the basics. The most common way to undo an action in Illustrator is by using the keyboard shortcut “Ctrl+Z” (or “Cmd+Z” on Mac). This simple combination allows you to step back one action at a time, giving you the flexibility to correct any mistakes or changes you’re not happy with.
Let’s say you’ve gone too far and want to redo a previously undone action. Fear not! The handy “Shift+Ctrl+Z” (or “Shift+Cmd+Z” on Mac) shortcut will bring back those steps that were once lost. It’s like having a time machine at your fingertips!
But wait, there’s more! If all else fails and you need to take drastic measures, Illustrator also offers the option of resetting your entire work session. Simply head over to the Edit menu and select “Undo History.” From there, choose “Clear All” and voila! Your canvas will be as fresh as when you first opened it.
So go ahead, unleash your creativity, and rest easy knowing that even the most unexpected mishaps can be effortlessly undone in Adobe Illustrator. Happy editing!
Keyboard Shortcut for Undo in Illustrator
A good grasp of keyboard shortcuts can greatly enhance your productivity when working in Adobe Illustrator. And one of the most essential shortcuts to master is the undo command. Instead of fumbling through menus or searching for the undo button, knowing the keyboard shortcut will help you swiftly correct any mistakes or changes you’ve made.
This handy keyboard shortcut lets you quickly revert to previous versions of your artwork without disrupting your workflow. Whether it’s an accidental deletion, an unwanted change, or even experimenting with different design ideas, undoing actions becomes effortless with just a few key presses.
However, it’s worth noting that Illustrator allows you to step back multiple times by repeatedly pressing “Ctrl + Z” or “Command + Z.” This enables you to backtrack through several actions until you reach the desired state of your artwork. It’s like a time machine that lets you effortlessly erase missteps.
Mastering keyboard shortcuts like the undo command in Adobe Illustrator can significantly improve your efficiency and save valuable time during design projects. By familiarizing yourself with these shortcuts and incorporating them into your workflow, you can easily navigate Illustrator while controlling every stroke and shape.
So try “Ctrl + Z” or “Command + Z” to undo your way to a more seamless design experience.