Using a clipping mask in Adobe Illustrator can be a powerful technique to create interesting and visually appealing designs. If you’re wondering how to use a clipping mask in Illustrator, I’ll guide you through the process step by step.
To start, open your desired image or shape that you want to apply the clipping mask to. Next, create the shape or object that will serve as the mask itself. This can be a simple rectangle, circle, or any other shape of your choice.
With both the image and shape selected, navigate to the “Object” menu and choose “Clipping Mask. Alternatively, you can use the keyboard shortcut Ctrl+7 (Windows) or Command+7 (Mac). Instantly, you’ll see that the image is now confined within the boundaries of your shape.
Table of Contents
ToggleApplying The Clipping Mask
Selecting the Desired Artwork
When it comes to using a clipping mask in Adobe Illustrator, the first step is selecting the artwork that you want to apply the mask to. This could be a shape, text, or an image. To do this:
- Open your Illustrator document and locate the artwork you want to use.
- Use the Selection Tool (shortcut: V) to click and select the desired artwork.
By selecting your artwork beforehand, you ensure that only those elements will be visible within the defined shape of your mask. This allows for precise control over what parts of your design are shown or hidden.
Creating a New Layer for the Clipping Mask
To maintain organization within your project and facilitate easy editing, it’s recommended to create a new layer specifically for your clipping mask. Here’s how:
- In the Layers panel (accessible from Window > Layers), click on the “New Layer” button at the bottom.
- Drag and drop your selected artwork onto this newly created layer.
Separating your clipped objects onto their own layer makes it easier to manage complex designs with multiple layers and ensures that any modifications made later won’t affect unrelated elements.
Applying The Clipping Mask to Your Artwork
Now that you have selected your artwork and created a dedicated layer, it’s time to apply the actual clipping mask:
- With both your selected artwork and new layer in place, position them accordingly on your artboard.
- Select both objects by clicking on one while holding down Shift key.
- Go to Object > Clipping Mask > Make or simply use Ctrl+7 (Windows) / Command+7 (Mac).
Voila! Your selected artwork is now neatly contained within its designated shape or path.
Using clipping masks can add depth and creativity to graphic designs by allowing specific portions of an image or object to show through defined areas. Experiment with different shapes and artwork combinations to achieve unique and eye-catching effects.
Remember, clipping masks are non-destructive, meaning you can always edit the masked object or move it within the mask without affecting the original artwork.
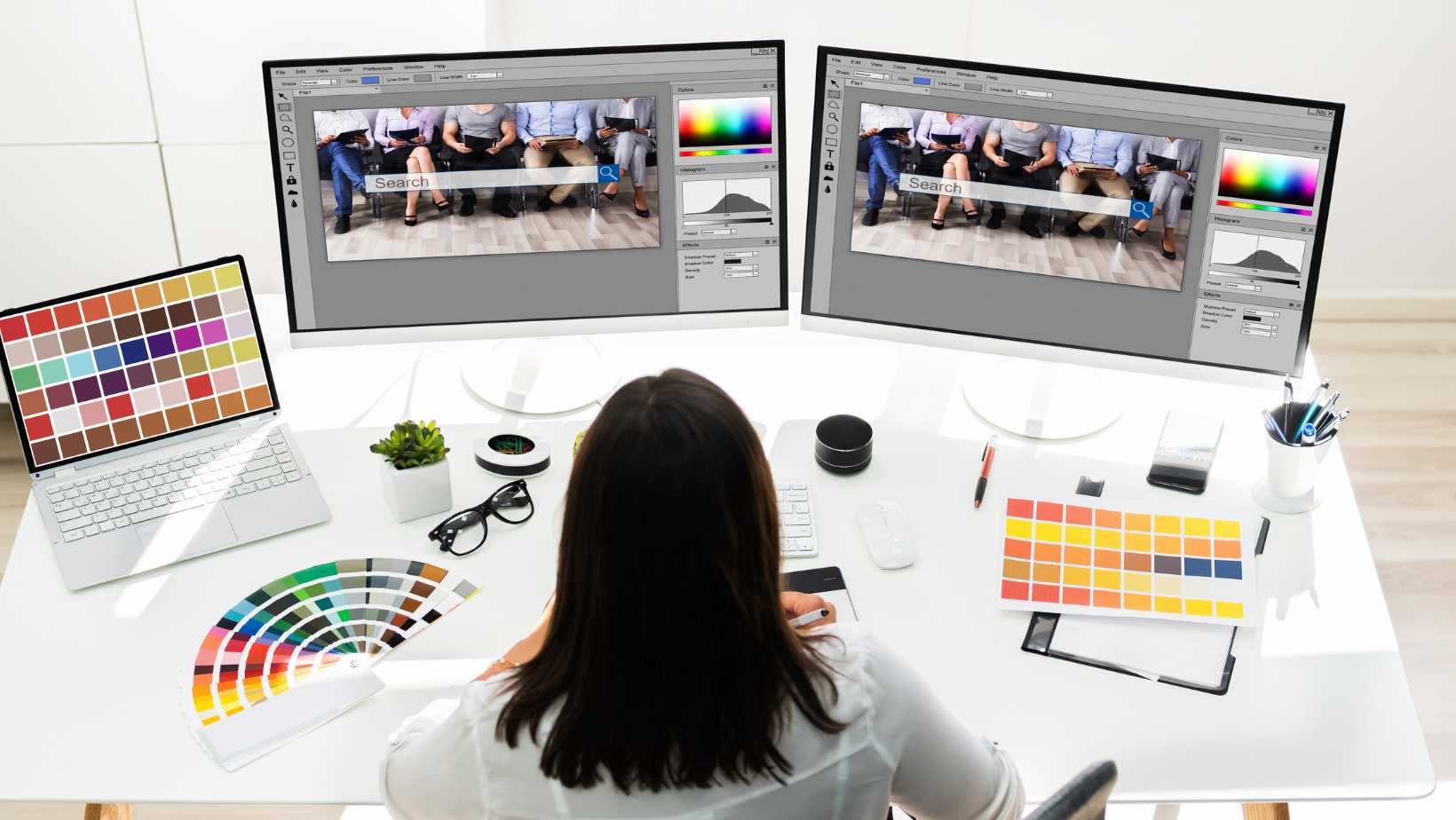
How to Use Clipping Mask in Illustrator
Now that we have learned how to create a clipping mask in Illustrator, let’s explore the various ways to edit and adjust it. With these techniques, you can fine-tune your artwork and achieve the desired effect. Here are some tips on how to make the most out of your clipping masks:
- Selecting the Clipping Mask: To edit or adjust a clipping mask, start by selecting it using either the Selection Tool (V) or the Direct Selection Tool (A). This will enable you to make changes specifically within the masked area.
- Moving Objects within the Clipping Mask: If you want to reposition an object that is clipped inside another shape, simply select the object and use the Move Tool (V) to drag it around. The object will stay confined within its assigned mask.
- Resizing Objects: To resize objects within a clipping mask, select them and use the Scale Tool (S). Dragging any of the corners while holding down Shift will maintain proportions while resizing.
- Rotating Objects: If you need to rotate an object contained within a clipping mask, select it and use either Free Transform (E) or Rotate Tool (R). Clicking and dragging outside of the bounding box allows you to freely rotate as needed.
Remember, using clipping masks in Illustrator offers immense flexibility when it comes to editing and adjusting your designs precisely. Experiment with different techniques mentioned above to achieve the desired artistic outcome.
I hope this guide helps you navigate through the process of editing and adjusting clipping masks in Illustrator. Stay creative, and enjoy exploring the possibilities that this powerful feature offers!






