Making a dashed line in Illustrator is a simple process that can add visual interest and dimension to your designs. Whether you want to create a dotted border, a dashed outline for text, or any other decorative element, Illustrator provides the tools to achieve this effect effortlessly.
To start creating a dashed line in Illustrator, follow these steps:
- Open your project in Adobe Illustrator.
- Select the object or text you want to apply the dashed line to.
- In the Stroke panel (Window > Stroke), adjust the weight of the stroke if needed.
- Click on the “Dashed Line” option located at the bottom of the Stroke panel.
- Customize your dashed line by adjusting parameters such as dash length, gap length, and offset until you achieve your desired effect.
By experimenting with different combinations of dash and gap lengths, you can create various types of dashed lines – from short dashes with longer gaps to longer dashes with shorter gaps. This flexibility allows you to tailor the appearance of your design elements precisely according to your vision.
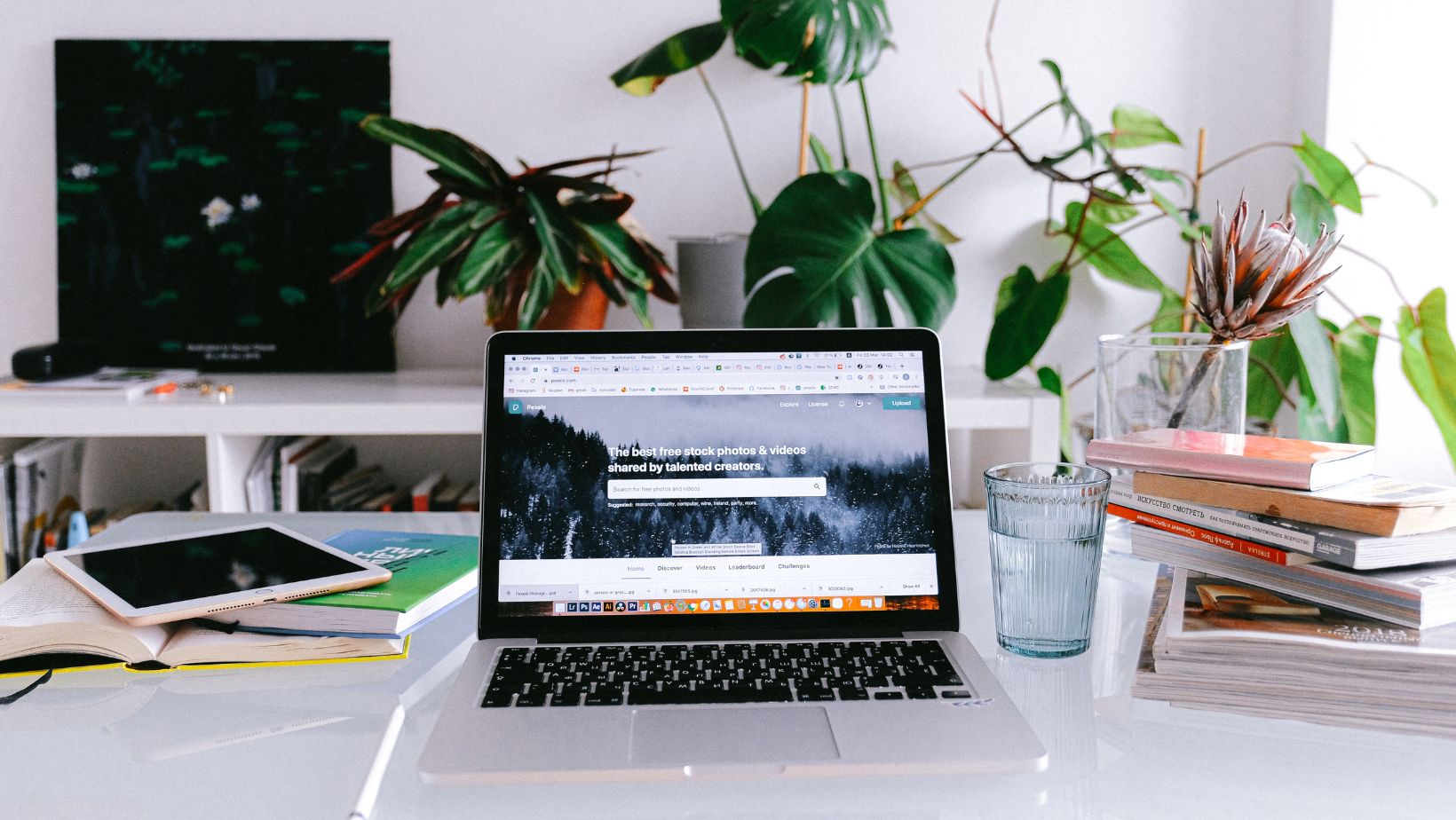
How to Make a Dashed Line in Illustrator
In this section, I’ll walk you through the steps to create a basic line in Adobe Illustrator. Whether you’re a beginner or an experienced user, learning how to make a dashed line can be useful for various design projects.
- Open Adobe Illustrator: Launch the software and create a new document or open an existing one where you want to add the dashed line.
- Select the Line Tool: Locate the toolbar on the left side of your screen and click on the “Line Segment Tool” or press “” on your keyboard to select it.
- Draw your line: Click and drag on your canvas to draw a straight line according to your desired length and angle.
- Customize stroke weight: With the line selected, navigate to the “Stroke” panel (Window > Stroke) or use Ctrl + F10 shortcut key. Adjust the stroke weight by entering a value or using the up/down arrows until you achieve your desired thickness.
- Apply dashed style: In the Stroke panel, locate the “Dashed Line” option under “Type”. Here, you can experiment with different dash patterns by adjusting values for “Dash”, “Gap”, and “Offset”.
- Preview and refine: As you adjust these settings, keep an eye on the preview window to see how your dashed line looks in real-time. Feel free to play around with different combinations until you find one that suits your artistic vision.
To begin, select the object or path that you want to apply the dashed line effect to. Once selected, navigate to the Stroke panel located on the right-hand side of your workspace. If you don’t see it, go to Window > Stroke to enable it.
In the Stroke panel, you’ll find various options for customizing your stroke style. Look for the “Dashed Line” section and click on it. Here, you can adjust parameters such as dash length, gap length, and dash offset.
By adjusting these settings, you can create different types of dashed lines with varying lengths and gaps. Experiment with different values until you achieve the desired effect. You can also save these customized stroke styles as presets for future use by clicking on the small menu icon in the top-right corner of the Stroke panel and selecting “Save as New Preset.
To begin, open Adobe Illustrator and create a new document or open an existing one where you want to apply the dashed line. Select the Pen tool from the toolbar on the left side of the screen. With the Pen tool selected, click on the canvas to create anchor points that will define the path of your dashed line.
Next, select the Stroke panel located on the right side of the screen. If it’s not visible, go to Window > Stroke to bring it up. In the Stroke panel, you’ll find various options for customizing your stroke appearance. Look for the “Dashed Line” option and checkmark it.
Once you’ve enabled the dashed line option, you’ll notice that additional settings become available. These settings allow you to control elements like dash length, gap length, and dash offset. Adjust these values according to your desired visual outcome until you’re satisfied with how your dashed line looks.
Now that you know how to make a dashed line in Illustrator, let your creativity run wild! Incorporate this technique into borders, illustrations or any other design element where adding some dashes would enhance its overall impact.






