Making a clipping mask in Illustrator CC is a simple but powerful technique that allows you to create interesting and visually appealing designs. With this feature, you can easily clip or hide parts of an object using another shape as a mask. In this article, I’ll guide you through the step-by-step process of creating a clipping mask in Illustrator CC.
To begin, open your desired document in Illustrator CC and select the object or image that you want to apply the clipping mask to. Next, choose the shape that will serve as your mask and position it over the object. It’s important to ensure that the mask completely covers the areas you want to hide.
Once both objects are selected, go to the Object menu at the top and navigate to Clipping Mask. Click on Make or use the shortcut Ctrl+7 (Windows) or Command+7 (Mac) to create the clipping mask. Voila! Your object is now clipped within the boundaries of your chosen shape.
By utilizing clipping masks, you can unlock endless possibilities for creative design compositions in Illustrator CC. Whether you’re working on graphic illustrations, typography effects, or photo manipulations, mastering this technique will undoubtedly enhance your design skills and help bring your ideas to life with precision and style.
Table of Contents
ToggleHow to Make a Clipping Mask in Illustrator CC
Using the Clipping Mask Tool in Illustrator CC
When it comes to creating a clipping mask in Adobe Illustrator CC, accessing the necessary options is key. With the right tools and techniques at your disposal, you can effortlessly manipulate and control how one object masks another. Let’s dive in and explore how to access these clipping mask options.
To begin, open Adobe Illustrator CC and ensure that you have your desired artwork ready. Select both the object you want to use as a mask and the one you want to be masked by holding down the Shift key while clicking on them. Once selected, navigate to the “Object” menu at the top of your screen.
In this menu, locate and hover over “Clipping Mask.” A submenu will appear, presenting you with various options for creating and editing clipping masks. Here, you’ll find essential tools such as “Make,” “Release,” “Edit Contents,” and more.
Adjusting the Clipping Mask Options
Once you’ve accessed the clipping mask options through the Object menu, let’s take a closer look at how to adjust them according to your needs. After selecting an object or group of objects for masking, click on “Make” in the Clipping Mask submenu.
By default, Illustrator aligns both objects based on their bounding boxes. However, if you wish to modify this alignment method, hold down Alt (Windows) or Option (Mac) while clicking on “Make.” This action will bring up additional alignment options where you can choose between fitting or filling content within your mask.
Furthermore, using keyboard shortcuts like Ctrl+7 (Windows) or Command+7 (Mac), you can quickly create a clipping mask without navigating through menus. These shortcuts streamline your workflow by saving time and allowing for seamless adjustments when working with complex illustrations.
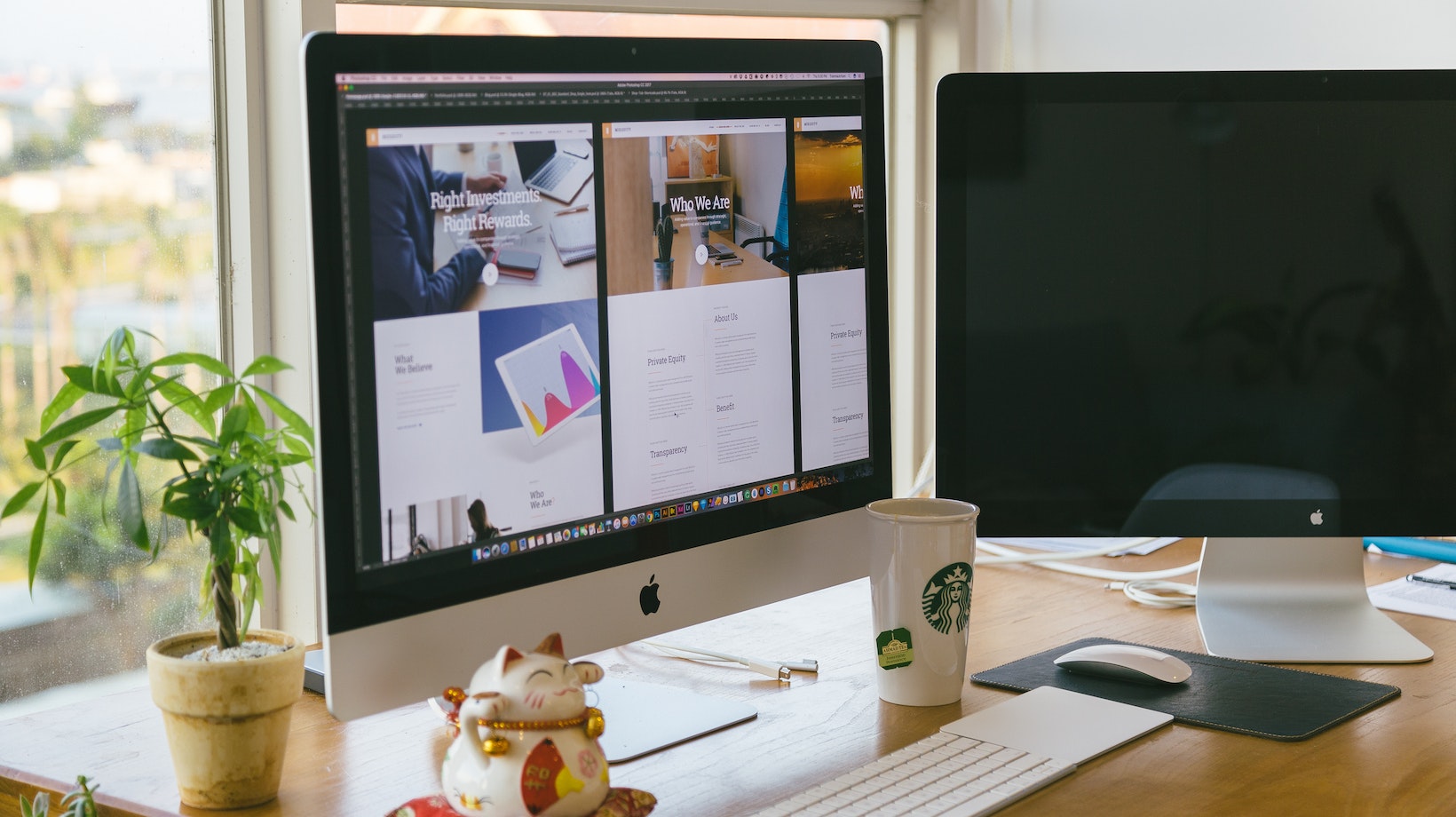
Exploring Advanced Clipping Mask Techniques
Once comfortable with basic clipping mask functionality in Illustrator CC, you can delve into advanced techniques that offer even more creative possibilities. As you become proficient in using clipping masks, consider experimenting with these additional features to enhance your design process.
One such technique involves applying transparency effects to the masked object. By adjusting the opacity or adding gradient fills, you can achieve stunning visual effects within your artwork. Another option is to use compound paths as masks, allowing for intricate shapes and patterns to be applied seamlessly.
Additionally, exploring layer blending modes and applying filters or effects to the clipped content can result in captivating designs that stand out. These advanced techniques empower you to push boundaries and unlock a world of creative potential within Illustrator CC’s clipping mask options.
In conclusion, accessing the clipping mask options in Adobe Illustrator CC is crucial for effectively creating and manipulating complex illustrations. By understanding how to use the Clipping Mask Tool, adjust its options, and explore advanced techniques, you can take full advantage of this powerful feature and bring your designs to life with precision and creativity






