Are you looking to learn how to rotate the canvas in Illustrator? Well, you’re in the right place! Rotating the canvas can be a useful technique when working on digital artwork or designs. It allows you to change your perspective and work at different angles, making it easier to create precise and accurate illustrations.
To rotate the canvas in Illustrator, follow these simple steps: First, select the Artboard tool from the toolbar on the left side of your screen. Next, click on the artboard that you want to rotate. You’ll notice that a bounding box appears around it. To rotate the canvas, move your cursor outside of this bounding box until it turns into a curved arrow. Click and drag in any direction to rotate the canvas as desired.
By rotating the canvas in Illustrator, you can achieve more fluidity and flexibility while working on your designs. Whether you want to make adjustments or experiment with different perspectives, mastering this skill will enhance your creative process and allow for greater artistic expression. So go ahead and give it a try – discover new possibilities by rotating your canvas in Illustrator!
Table of Contents
ToggleHow to Rotate Canvas in Illustrator
Exploring Different Methods of Rotating the Canvas in Illustrator
Adobe Illustrator offers multiple tools and methods that allow you to rotate the canvas effortlessly. Let’s take a look at some commonly used techniques:
- Rotate View Tool: The Rotate View Tool is specifically designed for rotating the canvas interactively while keeping your artwork intact. By selecting this tool from the toolbar or pressing ‘R’ on your keyboard, you can click and drag anywhere on the canvas to rotate it freely.
- Artboard Rotation: Another way to rotate the canvas is by utilizing artboards in Illustrator. By creating a new artboard and then applying rotation using either the Transform panel or Artboard Options dialog box, you can effectively change the orientation of your workspace.
- Transformations: If you prefer more precise control over rotation, you can use transformation commands such as Rotate Object or Transform Each in Adobe Illustrator’s Object menu. These options allow you to specify an exact degree of rotation and apply it to selected objects individually or collectively.
Comparing the Pros and Cons of Rotation Tools in Illustrator
Each method mentioned above has its own advantages and considerations:
- The Rotate View Tool provides an intuitive way to navigate around your artwork without affecting its actual orientation.
- Utilizing artboards gives you flexibility in handling multiple orientations within a single document but might require additional adjustments if elements span across different artboards.
- Using transformations allows for precise control over rotation, but it may not be as interactive or fluid as the other methods.
Ultimately, the choice of which tool to use for canvas rotation in Illustrator depends on your specific workflow and preferences. Experimenting with different techniques will help you determine which method works best for your particular project.
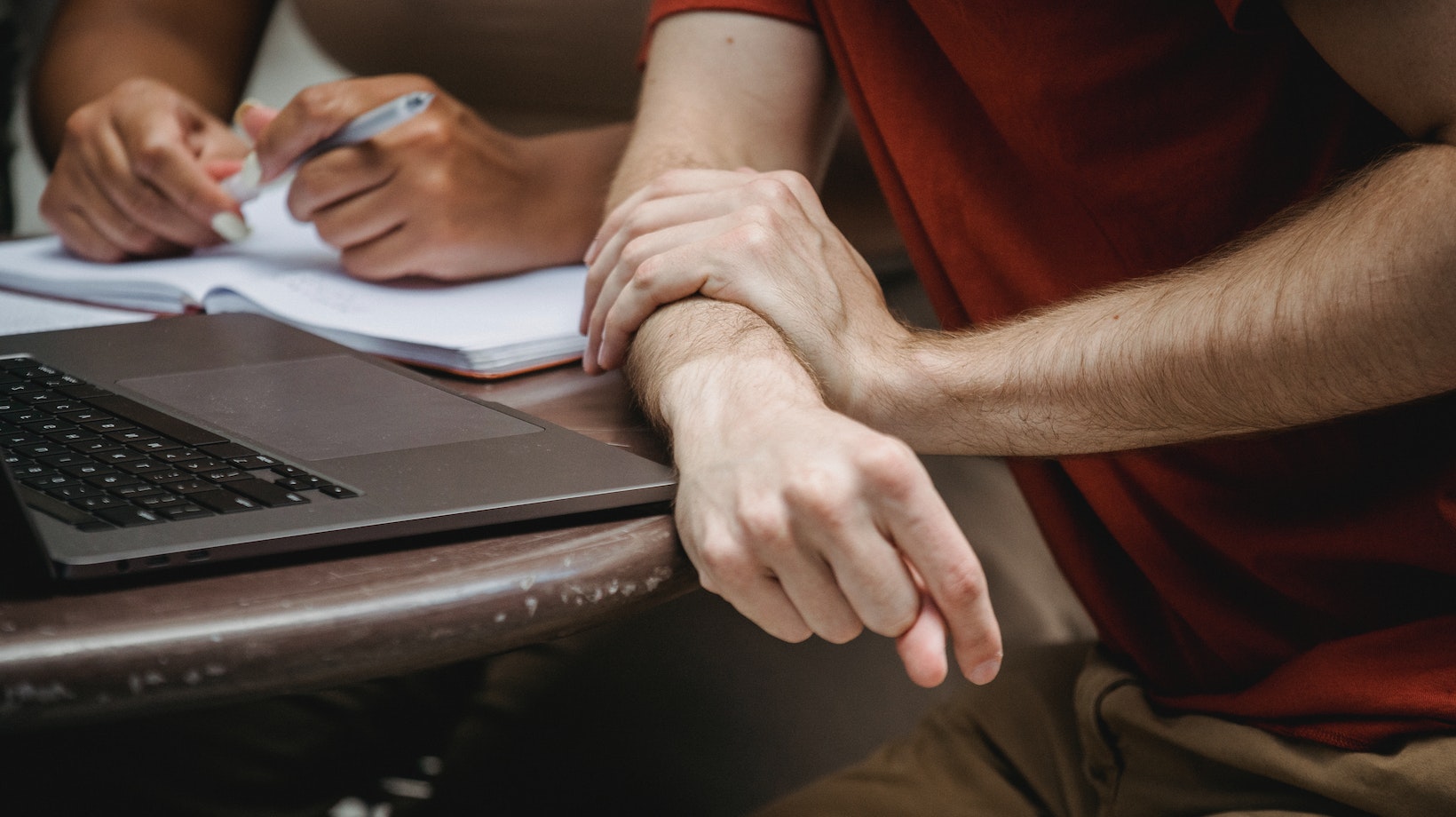
Understanding the Canvas Rotation Options in Illustrator
The Rotate Tool in Illustrator
One of the key tools in Adobe Illustrator that allows you to rotate the canvas is the Rotate Tool. By selecting this tool from the toolbar or pressing “R” on your keyboard, you can easily manipulate and rotate objects within your canvas. However, it’s important to note that this tool primarily rotates individual objects rather than the entire canvas itself.
To use the Rotate Tool, simply select an object and click on a point where you want it to rotate around. Then, drag your cursor to adjust the rotation angle. If you hold down the Shift key while rotating, it will constrain the rotation to 45-degree increments, ensuring precise alignment.
Using the Artboard Rotation Feature
If you’re looking to rotate the entire canvas or artboard in Illustrator, there’s a specific feature designed for that purpose. It’s called Artboard Rotation. With this feature, you can easily change the orientation of your entire project.
To access Artboard Rotation, go to Object > Artboards > Rotate or use shortcut keys Ctrl + Shift + R (Windows) or Command + Shift + R (Mac). A dialog box will appear where you can enter a specific angle for rotation or choose from predefined options like 90 degrees clockwise/counterclockwise.
Artboard Rotation is particularly useful when working with designs that require different orientations such as landscape and portrait layouts.
In conclusion, understanding the various canvas rotation options in Adobe Illustrator is essential for manipulating objects within your artwork. Whether you’re using the Rotate Tool to rotate individual elements, utilizing Artboard Rotation to change the entire canvas orientation, or taking advantage of the Transform panel for precise control over transformations – these features empower you to create dynamic and visually appealing designs.






