Looking to learn how to edit a PNG in Illustrator? You’ve come to the right place! In this article, I’ll guide you through the process step by step, so you can make the desired changes to your PNG file using Adobe Illustrator.
To begin editing a PNG in Illustrator, first, open the software and navigate to File > Open. Locate the PNG file you want to edit and click “Open”. Once opened, your PNG will appear on the artboard.
Now that you have your PNG loaded into Illustrator, you can start making edits. With Illustrator’s powerful tools and features at your disposal, you can resize elements, adjust colors, remove backgrounds, add text or shapes, and much more. Take advantage of the various selection tools and layers panel for precise control over your edits.
By following these steps and exploring different techniques within Adobe Illustrator, you’ll be able to confidently edit any PNG file according to your creative vision. So let’s dive in and discover how easy it is to bring your ideas to life with this versatile graphic design software!
Table of Contents
ToggleHow to Edit a PNG in Illustrator
Using the File Menu to Open a PNG in Illustrator
When it comes to editing a PNG file in Adobe Illustrator, the first step is to open the file within the software. To do this, you can simply navigate to the File menu at the top of your screen and select “Open.” Alternatively, you can use the keyboard shortcut “Ctrl + O” on Windows or “Command + O” on Mac.
Once you’ve selected “Open,” a dialog box will appear where you can browse through your computer’s files and locate the PNG file you wish to edit. Once you’ve found it, click on it and then hit the “Open” button.
Importing a PNG File into Illustrator
Another way to open a PNG file in Illustrator is by importing it directly into an existing project. This method is particularly useful when you want to incorporate specific elements from multiple PNG files into one project.
To import a PNG file, go to the File menu and choose “Place.” This action will open up another dialog box where you can again browse for your desired PNG file. Select it and click on “Place.”
Navigating the Open Dialog Box in Illustrator
While opening or importing a PNG file may seem straightforward, there are some additional options available within Illustrator’s Open dialog box that can enhance your workflow.
One such option is adjusting how files are displayed using different view modes: List, Thumbnail, Small Thumbnail, Medium Thumbnail, Large Thumbnail. These view modes allow you to customize how files are presented based on your personal preference or project requirements.
By familiarizing yourself with these navigation features within the Open dialog box, you can efficiently locate and open your desired PNG files for editing in Adobe Illustrator.
Basic Editing Tools in Illustrator
Commonly Used Editing Tools in Illustrator
When it comes to editing a PNG image in Adobe Illustrator, there are several basic tools that can help you achieve the desired results. Let’s take a closer look at some of the commonly used editing tools:
- Selection Tool: This tool allows you to select and manipulate individual elements within your PNG image. You can move, resize, rotate, or delete selected objects with ease.
- Pen Tool: The Pen tool is perfect for creating precise and custom shapes in your PNG image. Whether you want to draw curves or straight lines, the Pen tool gives you complete control over your design.
- Type Tool: If you need to add text to your PNG image, the Type tool is your go-to option. You can choose from a variety of fonts, sizes, and styles to enhance your design.
- Eyedropper Tool: The Eyedropper tool allows you to sample colors from other parts of your artwork or even from external sources. This makes it easy to maintain consistency and match colors across different elements within your PNG image.
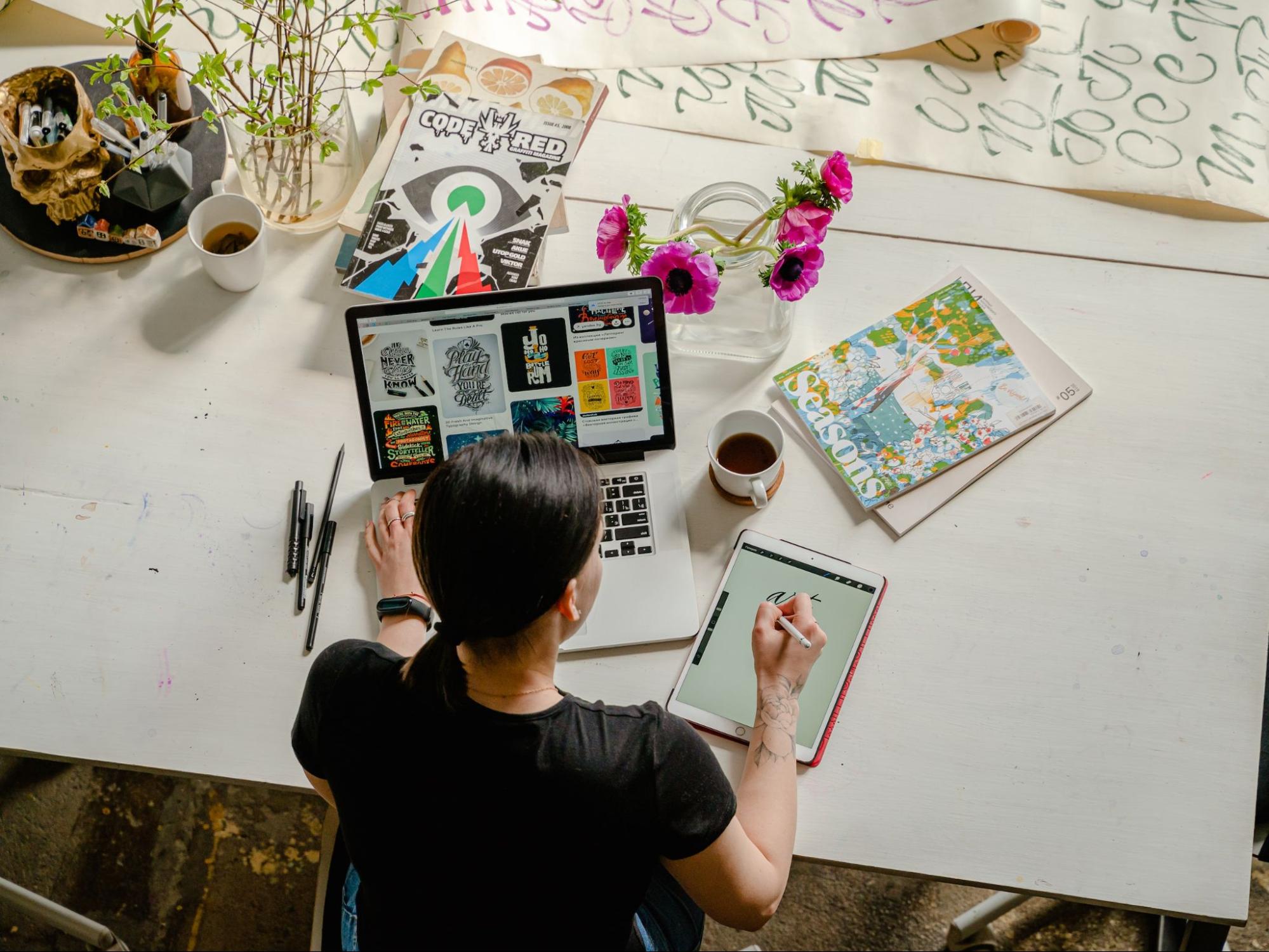
Applying Filters and Effects to a PNG in Illustrator
Illustrator offers a wide range of filters and effects that can enhance the appearance of your PNG image. Here are some popular options to consider:
- Blur: Apply a blur effect to parts of your PNG image using the Gaussian Blur filter. This can help create depth or soften edges for a more visually appealing result.
- Drop Shadow: Add depth and dimension to your PNG image by applying a drop shadow effect. You can control the opacity, distance, angle, and size of the shadow to achieve the desired effect.
- Glow: Create an ethereal or vibrant look by adding a glow effect to specific elements within your PNG image. Experiment with different colors and intensities to get the desired outcome.
Cropping and resizing a PNG image in Illustrator is a straightforward process that allows you to make precise adjustments to your graphics. Whether you want to remove unwanted elements, focus on a specific area, or resize the image for different purposes, Illustrator provides the necessary tools to accomplish these tasks.






