Are you looking to enhance your Adobe Illustrator skills? One of the handy tools that can make your workflow more efficient is the scissor tool. In this article, I’ll guide you through the process of using the scissor tool in Illustrator, allowing you to easily cut paths and shapes with precision.
To begin, open up your desired Illustrator document. Select the scissor tool from the toolbar on the left side of your screen. It’s represented by an icon resembling a pair of scissors. Alternatively, you can press ‘C’ on your keyboard as a shortcut to activate it.
Once you have selected the scissor tool, click on any path or shape that you want to cut. Illustrator will create anchor points at both ends of where you clicked, effectively splitting the object into two separate parts. Repeat this process for other paths or shapes if needed.
Table of Contents
ToggleHow to Use Scissor Tool in Illustrator
In this section, I’ll guide you through the process of opening the Scissor Tool in Adobe Illustrator. The Scissor Tool is a powerful feature that allows you to cut paths and shapes with precision, making it an essential tool for any illustrator or designer.
Locating the Scissor Tool in Illustrator
To open the Scissor Tool in Illustrator, follow these simple steps:
- Launch Adobe Illustrator on your computer.
- Open a new or existing project.
- Look for the Toolbox panel on the left side of your workspace.
- Scroll down until you find the “Scissors” icon, which resembles a pair of scissors cutting a line.
Once you’ve located the Scissors icon, simply click on it to activate the tool. Alternatively, you can press “C” on your keyboard as a shortcut to select it quickly.
Understanding the Functionality of the Scissor Tool
Now that we have opened the Scissor Tool let’s delve into its functionality. The primary purpose of this tool is to split paths and shapes at specific anchor points or intersections.
Here are some key points to keep in mind when using the Scissor Tool:
- Clicking once on a path will create an anchor point at that location and effectively split it into two separate paths.
- You can also click and drag along a path to create multiple anchor points simultaneously.
- To remove an anchor point created by mistake, simply select it with another tool (like Selection or Direct Selection) and press “Delete” on your keyboard.
By understanding how to manipulate anchor points effectively, you’ll be able to make precise cuts and edits within your artwork using the Scissor Tool.
Exploring Different Ways to Use the Scissor Tool
The versatility of the Scissor Tool extends beyond basic path splitting. Here are some creative ways you can utilize this handy feature:
- Divide shapes: Use the Scissor Tool to divide complex shapes into smaller, more manageable pieces. This can be particularly useful when working with intricate logos or illustrations.
- Customizing lines: Cut paths and lines at specific points to create unique designs and patterns. Experiment with different cutting angles and intervals to achieve desired effects.
- Editing anchor points: The Scissor Tool also allows you to add or remove anchor points along a path, giving you greater control over the shape and form of your artwork.
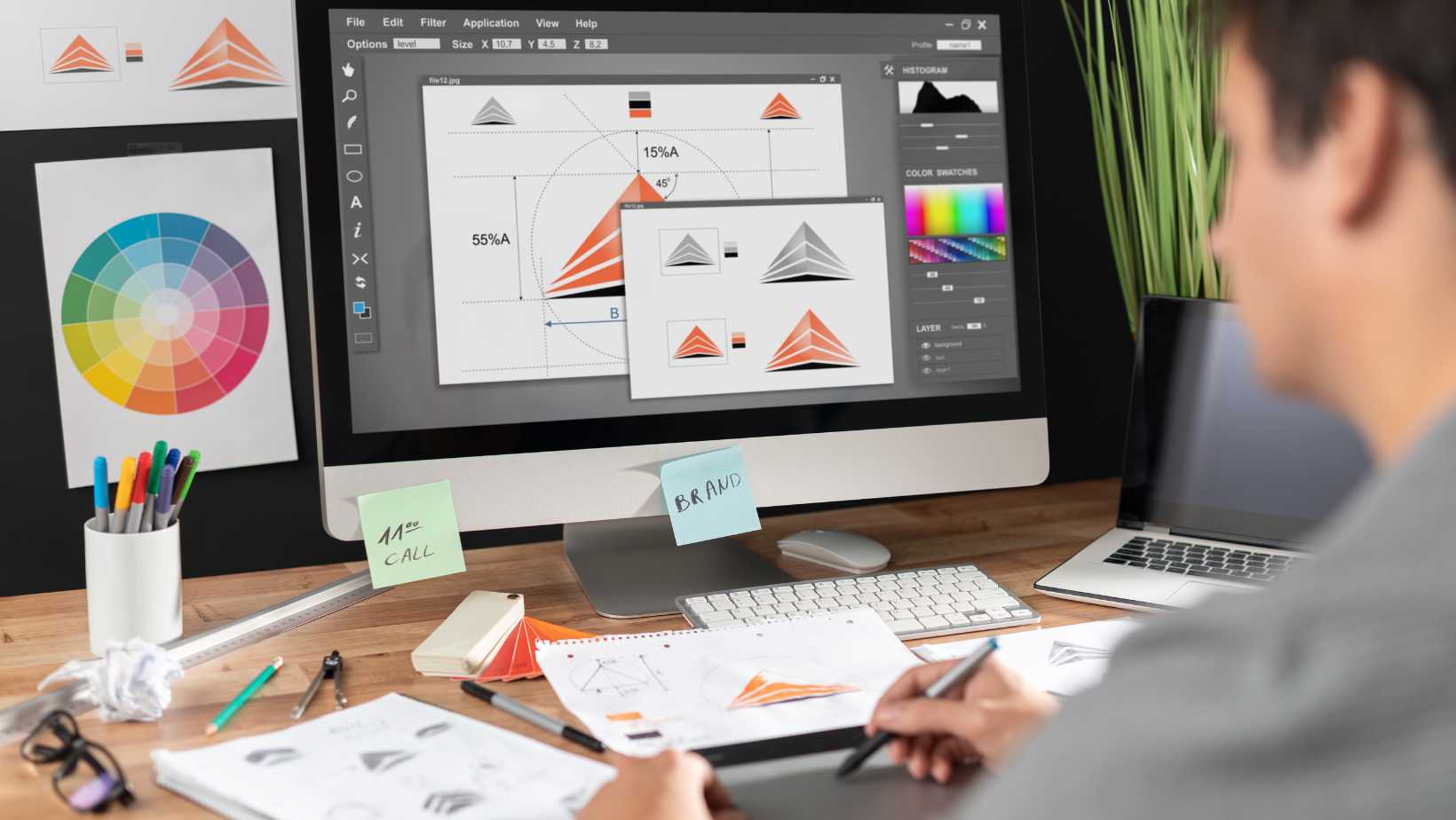
Cutting Paths With The Scissor Tool
Now that we’ve covered the basics of the Scissor Tool in Illustrator, let’s dive into how to use it to cut paths. This feature is incredibly useful when you need to split a path into two or more separate segments.
Here’s a step-by-step guide on how to effectively utilize the Scissor Tool:
- Select the Scissor Tool: Locate and select the Scissor Tool from the Tools panel or press C on your keyboard to activate it.
- Identify the Path: Hover over the path you want to cut until it highlights. Make sure you’re selecting a closed or open path, as this tool won’t work on grouped objects, text, or images.
- Choose Your Cut Points: Click anywhere along the path where you want to make a cut. Illustrator will automatically create anchor points at those locations and split the path accordingly.
Remember that practice makes perfect! Experimenting with different shapes and paths will help familiarize yourself with using the Scissor Tool efficiently in Illustrator.
By mastering this essential tool, you’ll be able to create intricate designs and precise edits within your artwork effortlessly!
Table: Tips for Using The Scissor Tool
| Tip | Description |
| 1 | Ensure you’re selecting a closed or open path before using the Scissor Tool. |
| 2 | Use keyboard shortcut C to quickly activate the Scissor Tool. |
| 3 | Take advantage of Direct Selection (A) and Pen (P) tools for further editing after making cuts. |
| 4 | Practice manipulating anchor points to achieve smooth curves and lines. |
Feel free to experiment with this powerful tool, and don’t be afraid to let your creativity run wild!






