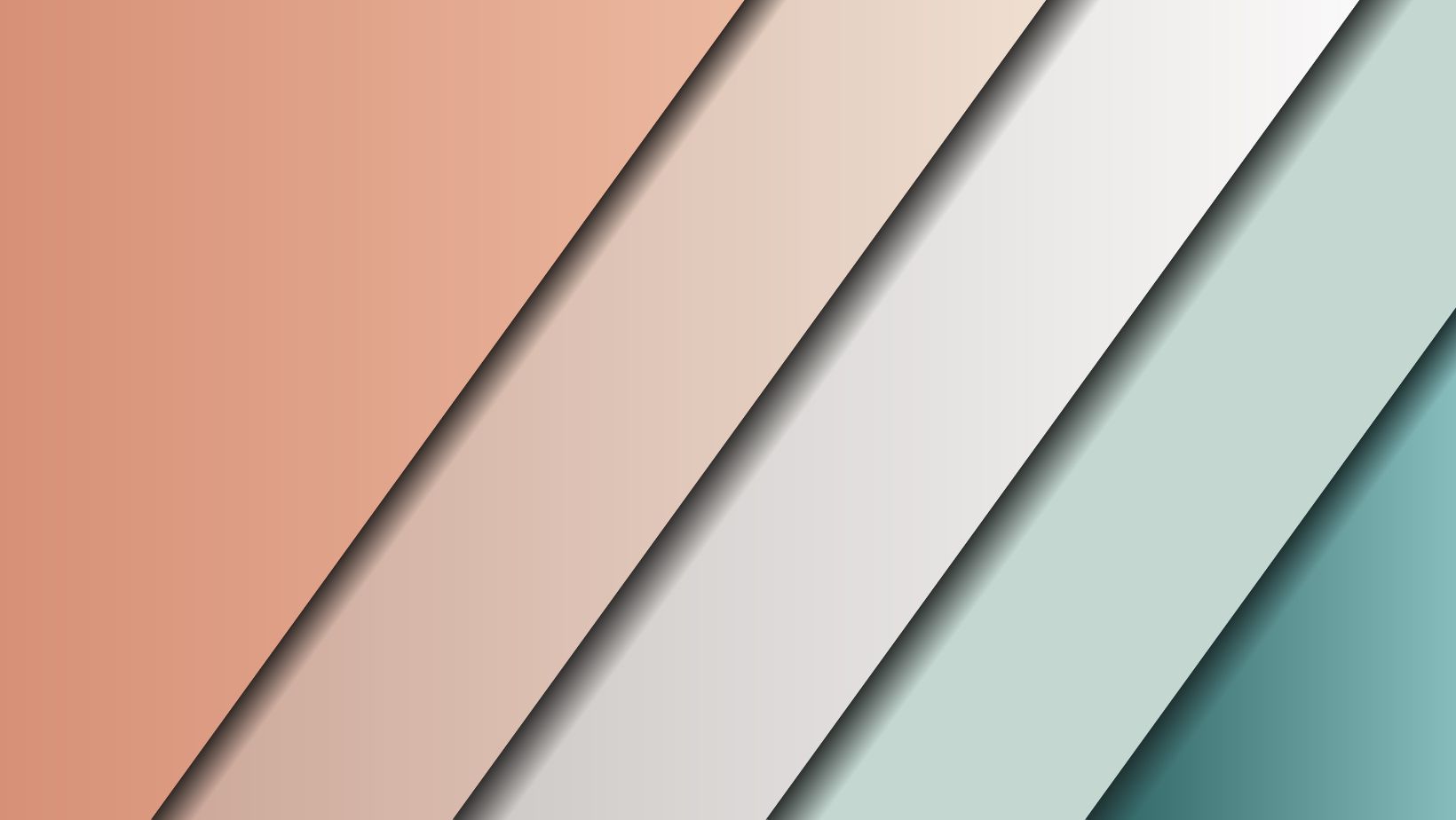Table of Contents
ToggleHow to Export Transparent Background in Illustrator
As an expert in Illustrator, I understand the importance of exporting images with a transparent background. In this article, I’ll guide you through the process step by step, so you can easily achieve that desired result.
To export an image with a transparent background in Illustrator, follow these simple instructions. First, open your project in Adobe Illustrator and make sure you have selected the specific element or artwork that you want to export. Next, go to the “File” menu and choose “Export” or “Save for Web.
Preparing Your Artwork
When it comes to exporting transparent backgrounds in Illustrator, proper preparation of your artwork is key. By following a few simple steps, you can ensure that your final exported image maintains its transparency without any unwanted background colors or artifacts.
Firstly, double-check that the elements you want to keep transparent are indeed on separate layers. This will allow you to easily isolate and manipulate them later on. Organizing your artwork into layers not only makes it easier to work with but also ensures that no hidden elements interfere with the transparency of your desired objects.
Next, make sure that all non-transparent areas are locked or hidden. Keeping only the necessary elements visible helps minimize any accidental changes or modifications during the export process. It’s always a good idea to create a duplicate copy of your artwork before making any adjustments, just in case you need to revert back to a previous version.
Once you have organized and isolated the specific elements for export, it’s time to adjust some settings. Navigate to the “File” menu and select “Save for Web.” In the ensuing dialog box, ensure that PNG-24 is chosen as the file format. PNG-24 supports full transparency while maintaining high-quality images.
In addition to selecting PNG-24, be sure to enable the transparency option within this dialog box. This step instructs Illustrator to preserve any transparent areas when exporting. You may also want to consider optimizing other settings such as color mode and resolution based on your intended use for the exported image.
Lastly, choose an appropriate destination folder for saving your exported file and give it a meaningful name so that it’s easy to identify later on.
By following these simple steps in preparing your artwork before exporting from Illustrator, you’ll be able to achieve clean and crisp images with transparent backgrounds effortlessly.
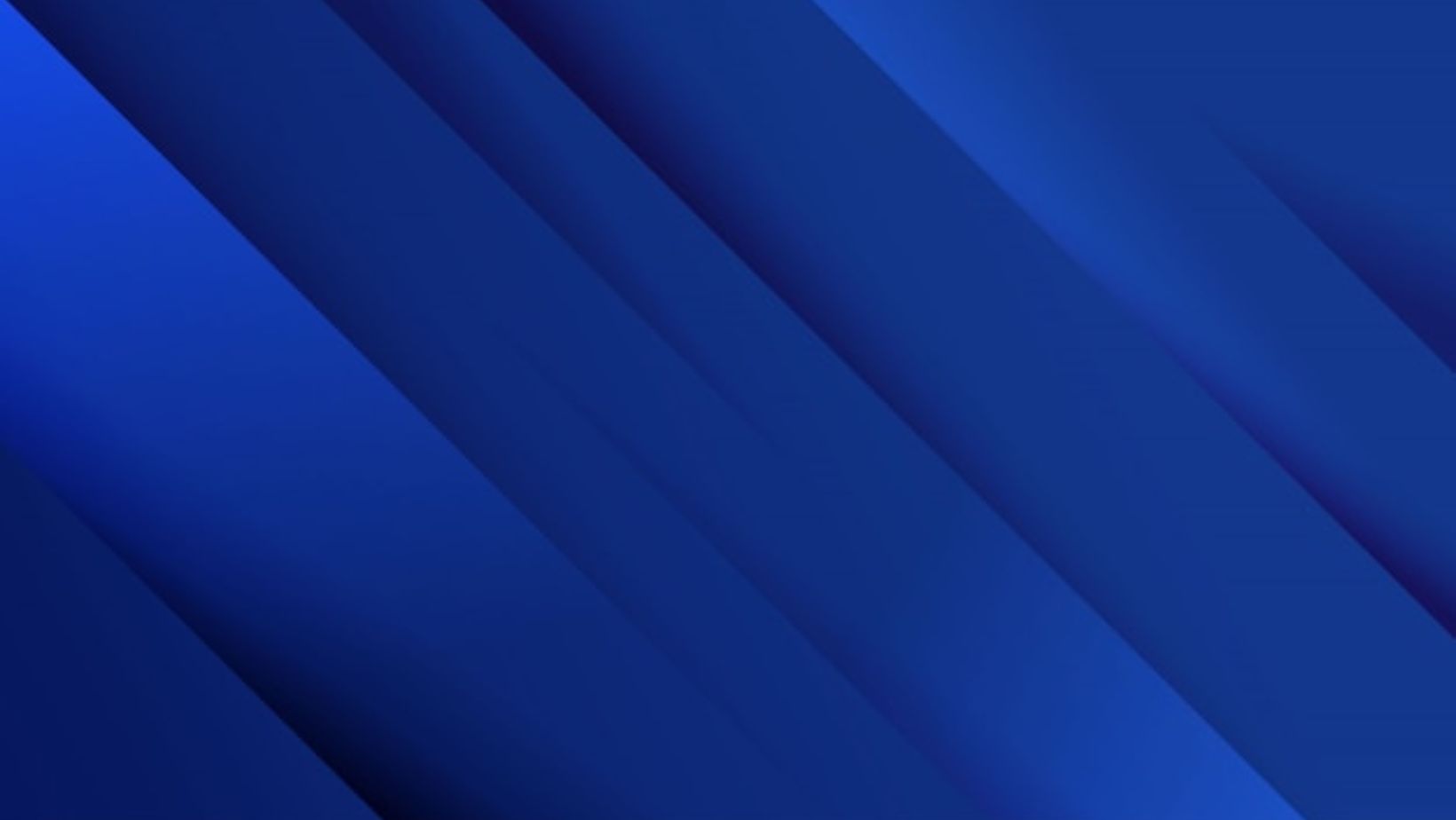
Creating a Transparent Background in Illustrator
To export a transparent background in Illustrator, follow these simple steps:
- Open your artwork: Start by opening the artwork that you want to export with a transparent background in Illustrator.
- Select your object: Use the Selection tool (V) to select the object or objects that you want to include in your exported file.
- Check the transparency settings: Go to the “Window” menu and select “Transparency.” In the Transparency panel that appears, make sure that your selected object(s) have their opacity set to 100%. If not, adjust it accordingly.
- Create a new document: Next, go to the “File” menu and choose “New.” Set up a new document with appropriate dimensions for your exported file.
- Set background color: In the New Document dialog box, make sure to set the background color as None or Transparent before clicking OK.
- Copy and paste your selection: Now, return to your original artwork document and copy (Ctrl+C) your selected object(s). Switch back to the new document and paste (Ctrl+V) them onto it.
- Adjust position if needed: Move and resize your pasted object(s) within the new document as desired using the Selection tool (V).
- Export with transparent background: Finally, go to the “File” menu and choose “Export” or “Save for Web.” Select an appropriate file format such as PNG or GIF that supports transparency options. Make sure to enable transparency when saving/exporting.
By following these steps, you’ll be able to create an image with a transparent background in Adobe Illustrator effortlessly!
Remember, having images with transparent backgrounds can be useful for various purposes like web design, graphic design projects, or incorporating images seamlessly into other designs without any unwanted backgrounds interfering with them.