When it comes to drawing straight lines in Illustrator, simplicity is key. As an expert in graphic design, I’ve often found myself searching for the most efficient way to achieve perfectly straight lines in my artwork. Luckily, Illustrator offers a range of tools and techniques that make this task a breeze.
One simple method for drawing straight lines is by using the Pen tool combined with the Shift key. By clicking on your starting point and then holding down Shift while clicking on your endpoint, you can create a straight line that follows a specific angle. This technique allows for precise control over the direction and length of your line.
Another useful feature in Illustrator is the Line Segment tool. With this tool, all you need to do is click and drag to create a straight line. You can even hold down the Shift key while dragging to constrain the line at 45-degree angles or multiples of 45 degrees. This makes it incredibly easy to draw clean and symmetrical shapes with straight lines.
By mastering these simple techniques, you’ll be able to effortlessly draw perfectly straight lines in Illustrator. Whether you’re creating logos, illustrations, or any other type of artwork, having this skill will greatly enhance your overall design process. So, let’s dive into these methods step by step and unlock the full potential of drawing straight lines in Illustrator!
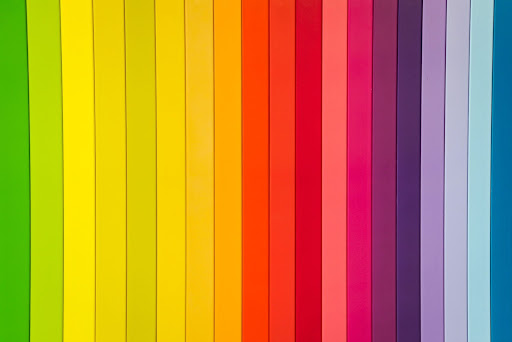
Table of Contents
ToggleHow To Draw Straight Lines In Illustrator
Introduction to the Pen Tool
When it comes to creating precise and smooth vector paths in Adobe Illustrator, the Pen Tool is an indispensable tool for any designer or Illustrator. Understanding how to effectively use this powerful tool can greatly enhance your ability to draw straight lines and create intricate shapes.
The Pen Tool allows you to manually create anchor points and control handles, giving you full control over the shape of your paths. It may seem a bit overwhelming at first, but with practice, you’ll soon be able to master its functionality.
Basic Functions of the Pen Tool
Before we dive into creating straight lines, let’s take a moment to familiarize ourselves with some basic functions of the Pen Tool. Here are a few key features:
- Anchor Points: These are used to define the start and end points of your path. They act as anchors that hold down your shape.
- Control Handles: By manipulating these handles, you can adjust the direction and curvature of your path segments.
- Bezier Curves: The Pen Tool utilizes Bezier curves, which allow for smooth curves by controlling anchor points and their associated control handles.
Creating Straight Lines with the Pen Tool
Adjusting Line Length and Angle
When working with the Pen Tool in Illustrator, you have the ability to create precise straight lines by adjusting the length and angle of each segment. To do this, simply click on your canvas to set an anchor point, then click again at another location to create a straight line between the two points.
To modify the length of a line segment, hover over one of its ends until you see a small square icon appear. Click and drag this icon to extend or shorten the line as needed. Similarly, to adjust the angle of a straight line, position your cursor near one end until it changes into a curved arrow icon. You can then click and rotate the line to your desired angle.
Using Guides for Precision
If you’re aiming for even greater precision when creating straight lines in Illustrator, consider using guides as reference points. Guides are non-printing lines that help you align objects or elements within your artwork accurately.
To add a guide, simply click on either the vertical or horizontal ruler at the top or side of your workspace and drag it onto your canvas. You can then snap your Pen Tool anchor points or line segments to these guides by holding down Shift while drawing.
In conclusion, understanding the Pen Tool in Illustrator is essential for anyone looking to create professional-looking artwork. By familiarizing yourself with its basic functions and practicing different techniques, you’ll gain confidence in manipulating anchor points and control handles to draw straight lines and create intricate shapes. With time and patience, you’ll unlock endless creative possibilities in your designs. So grab that Pen Tool and start exploring!






