If you’re looking to rearrange artboards in Illustrator, I’ve got you covered. Knowing how to organize your artboards can greatly enhance your workflow and make it easier to manage your designs. Lucky for you, Illustrator provides a simple and efficient way to rearrange these artboards effortlessly.
To begin rearranging your artboards in Illustrator, start by opening the Artboard panel, which can be found under the Window menu. Once the panel is open, you’ll see a list of all the artboards in your document. Select the artboard you want to move and click on it.
Next, simply drag and drop the selected artboard to its desired position within the panel. You can reorder them vertically or horizontally depending on your preference. As you move an artboard, other adjacent ones will automatically adjust accordingly.
It’s important to note that if you have any objects placed outside of an artboard’s boundaries, they won’t move along with it during this process. Make sure everything is neatly contained within each respective artboard before rearranging them.
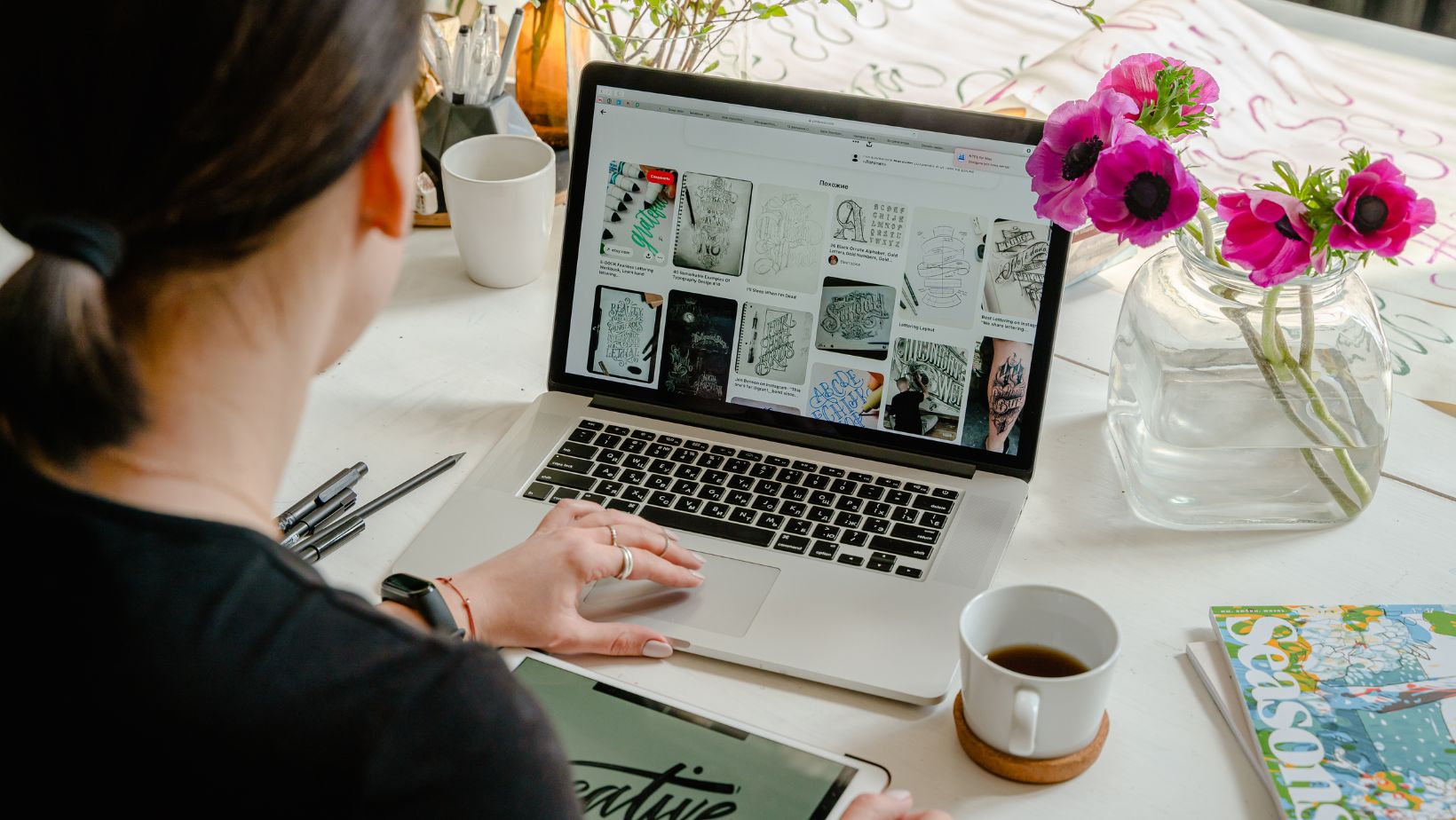
Table of Contents
ToggleHow to Rearrange Artboards in Illustrator
Moving Artboards in Illustrator
When working on a project in Adobe Illustrator, you may find yourself needing to rearrange artboards within the same document. Luckily, Illustrator provides easy-to-use tools that allow you to move your artboards around with just a few simple steps.
To begin moving your artboards, select the Artboard tool from the Tools panel or press Shift+O on your keyboard. Once selected, you’ll notice that each artboard is outlined with a bounding box and labeled with its corresponding number.
Rearranging Artboards Within The Same Document
To rearrange your artboards, simply click and drag an artboard to its desired position. As you move an artboard, other nearby artboards will automatically adjust their positions accordingly. This dynamic feature makes it effortless to reorganize your design layout without disrupting any elements on the individual artboards.
If you want to fine-tune the positioning of your artboards even further, use the Arrow keys on your keyboard to nudge them pixel by pixel. Additionally, holding down the Shift key while dragging an artboard will constrain its movement along either the horizontal or vertical axis.
Changing The Order of Artboards in Adobe Illustrator
Sometimes, it may be necessary to change the order of your artboards within a document. For example, if you have multiple versions of a design concept and want to compare them side by side or present them in a specific sequence.
To change the order of your artboards, go to the “Artboard” menu at the top of Illustrator’s interface and select “Rearrange.” From there, you can choose between different options such as bringing an artboard forward or sending it backward relative to other neighboring ones. Alternatively, use keyboard shortcuts like Cmd+] (Mac) or Ctrl+] (Windows) to bring an active selection closer towards being frontmost.
Rearranging Artboards Using The Artboard Panel
If you’re wondering how to rearrange artboards in Illustrator, the Artboard Panel is your go-to tool. It provides a simple and efficient way to organize your artboards according to your needs. Here’s a step-by-step guide on how to use the Artboard Panel for rearranging artboards:
- Open the Artboard Panel: To access the Artboard Panel, go to “Window” in the menu bar and select “Artboards.” A panel will appear on your screen, displaying all the existing artboards in your document.
- Select and move artboards: In the Artboard Panel, click on an artboard you want to rearrange. You’ll notice that it becomes highlighted or outlined. Now, simply drag and drop it to its desired position within the panel. The other artboards will automatically adjust accordingly.
- Use icons for precise positioning: Alongside each artboard in the panel, you’ll find icons for alignment and distribution options. These icons enable you to align multiple selected artboards vertically or horizontally, distribute them evenly, or snap them into place based on specific criteria.
- Resize or duplicate artboards: If you need to resize an artboard, simply select it in the panel and adjust its dimensions using either the Control Bar at the top of your workspace or by dragging its handles directly on-screen. Additionally, duplicating an artboard is as easy as right-clicking on it in the panel and selecting “Duplicate.
- Delete unwanted artboards: To remove any unnecessary or unused artboards from your document, select them in the panel and click on the trash bin icon at the bottom of the Artboard Panel.
Remember that mastering these techniques requires practice and experimentation. The more comfortable you become with manipulating artboards in Illustrator, the more efficiently you’ll be able to work on complex projects.
I hope this guide has been helpful in expanding your knowledge on how to rearrange artboards in Illustrator! With these skills under your belt, you’ll have greater control over organizing your designs and optimizing your creative process.






