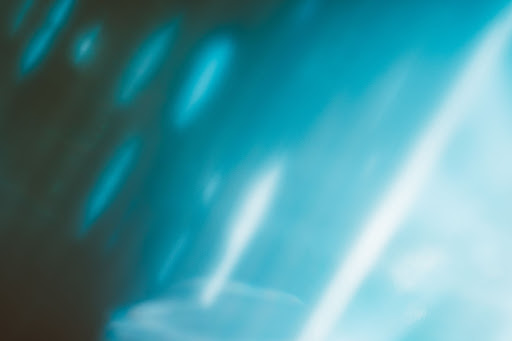Table of Contents
ToggleHow to Change the Color of an Artboard in Illustrator
If you’re like me, you’ve probably spent a significant amount of time working in Adobe Illustrator. It’s an incredibly powerful tool for graphic designers and artists alike, allowing us to create stunning digital works with relative ease. But every so often, we might hit a snag – something that seems like it should be simple but turns out to be surprisingly tricky. One of those things? Changing the color of an artboard.
I can’t count how many times I’ve scoured the internet for tips and tricks on how to change the color of an artboard in Illustrator. I mean, it’s such a basic thing! Yet Adobe doesn’t make it immediately obvious how to do this task. So let’s break down the steps together and solve this mystery once and for all.
This blog post is devoted entirely towards providing you with easy-to-follow instructions on transforming your artboard’s color. You’ll find that it’s not as straightforward as changing the fill color of a shape or line, but don’t worry – I’ve got you covered! With these tips and tricks up your sleeve, you’ll soon be manipulating your Illustrator workspace like never before.
Understanding Adobe Illustrator Artboards
Let’s take a deep dive into the world of Adobe Illustrator and its artboards. If you’re new to this software, you might wonder what an artboard is. Essentially, it’s your canvas – the place where all your design magic happens. When working in Adobe Illustrator, understanding how to use and manipulate these artboards can make your design process smoother and more efficient.
Adobe Illustrator allows us to create multiple artboards in one document. This feature is handy when designing various elements that need a consistent theme or style. You might be working on a logo, business cards, letterheads – all within one document! With each element having its own dedicated space – an artboard.
Now let’s talk about color – not just any color but the color of our artboards! When I first started using Illustrator, I thought my only option was white. But nope! You have the freedom to change the background color of your artboards as per your preference or project requirements.
This brings us back to our core topic – tips and tricks on how to change the color of an Artboard in Illustrator? It isn’t as straightforward as changing a fill color but don’t worry; we’ll get through it together with some easy steps later in this article.
Finally, as we navigate through these nifty features of Adobe Illustrator’s Artboards remember: practice makes perfect. So don’t shy away from trying out different settings or experimenting with new techniques!
Stay tuned for more insights into making the most out of Adobe Illustrator’s Artboard feature!
Why Change the Color of an Artboard?
Let’s dive into the reasons behind changing the color of an artboard in Illustrator. You’re probably thinking, “Hey, it’s just a background! Does it really matter?” Well, believe it or not, there are some compelling reasons why you’d want to know how to change the color of an artboard.
The first reason is simple: visibility. Working with a contrasting color can help your design elements pop off the page. If you’re designing on a white artboard and using light colors for your design, chances are those elements aren’t going to stand out very much. But when you switch up that artboard color? Boom! Suddenly those light-colored designs are shining bright like stars in the night sky.
Another compelling reason is presentation. When presenting your designs to clients or colleagues, having a customized colored background can add another layer of professionalism and aesthetic appeal. Think about it – which looks more professional: A stunning design presented on a default white canvas or one displayed against a carefully chosen backdrop that complements and enhances the work?
And let’s talk about mood setting for a moment. The color of your artboard can set the tone and mood for your entire project – whether you’re aiming for vibrant energy or subtle sophistication.
Locating the Right Tools for Changing Colors
When it comes to navigating Illustrator’s vast toolbox, I’ve picked up some tips and tricks on how to change the color of an artboard along the way. Let’s dive right in! First thing’s first, it’s crucial we locate the correct tools to make our job easier.
The “Artboard Options” tool is where you’ll find your magic wand. You can simply double click on ‘Artboards’ in your layers panel or select ‘Document Setup’ under File menu. In this dialog box, you can alter the display color of your Artboards from here.
Another handy tool is called ‘Appearance Panel’. This has a smaller set of options but can be more convenient because it allows changes without leaving your workspace. Just select your artboard with the ‘Selection Tool’, then open the Appearance Panel (Window > Appearance) and you’ll find an option to change its fill color there.