Table of Contents
ToggleHow to Embed Files in Illustrator
Embedding files in Illustrator can sometimes feel like you’re trying to crack a code. But don’t worry, I’m here to help guide you through this process – we’ll turn that perplexing puzzle into an easy task. We all know the frustration of putting hours into a project only to find that something’s off: misplaced images, incorrect colors or worse yet, lost files! It’s enough to make your head spin. That’s where embedding comes into play.
The idea behind embedding files in Illustrator is simple: it keeps everything contained within your artwork file. No need for linked images or hunting down missing data; once embedded, these elements are part of the package. This makes sharing and transporting your work a breeze since everything needed is bundled together.
However, when things go awry with embedding, troubleshooting becomes necessary. Whether you’re having trouble getting files embedded correctly in the first place or dealing with errors afterwards, there are solutions at hand. So let’s dive right into tackling that tricky beast known as “Troubleshooting Embedding Files. I promise by the end of this article, you’ll be embedding with ease and confidence.
Understanding File Embedding in Illustrator
Let’s dive right into the heart of Adobe Illustrator. We’re talking file embedding here, and trust me, it’s simpler than it sounds. When you’re working on a project in Illustrator, you might use images or files from different sources. Now, these files don’t just magically become part of your project; we need to embed them.
Embedding is like adopting a stray cat. You find this beautiful image – it could be anywhere: on your desktop, an external drive or even on the internet – and you decide that it belongs with your project (let’s call our project ‘home’). By embedding this image into ‘home’, you’re making sure that no matter where the original file goes (or doesn’t go), its copy will always stay with us in ‘home’. No more missing pet signs for us!
But why would I want to do that? Great question! Let’s say you’ve got a client who needs to see your design. They don’t have access to these files or images on their system. By embedding the files within Illustrator, they’ll see everything as intended regardless of whether they possess the original material.
Now comes troubleshooting embedding files and how to embed them in Illustrator which is what we’ll discuss next. But before moving forward let’s briefly cover what happens when things go south while embedding.
There are times when you might face issues while trying to embed a file – maybe there’s an error message popping up or perhaps the file isn’t showing correctly after being embedded. Don’t panic! Troubleshooting these snags can be as easy as checking if your software is up-to-date or ensuring that the file format is compatible with Illustrator.
In essence, understanding file embedding in Illustrator isn’t rocket science but knowing how to troubleshoot problems could save hours of unnecessary stress. So buckle up for our next section where we delve deeper into troubleshooting techniques and step-by-step embedding methods.
Common Issues with Embedding Files
Ever tried embedding files in Illustrator only to hit a brick wall? I’ll tell you, it’s not always smooth sailing. Let’s dive into some of the common issues that tend to crop up when embedding files.
Firstly, one issue that gets under my skin is when Illustrator refuses to read the embedded file. It’s as if your file just disappeared into thin air! This usually happens because of compatibility problems between different versions of Illustrator or other software where the original file was created.
Then there’s something I’ve seen more than once – missing fonts. You’ve spent hours carefully selecting the perfect typography for your project, only to find out they’re gone after embedding a file. It’s like throwing a wrench in your creative gears!
And don’t get me started on broken links! Sometimes, after embedding an image or another type of file, Illustrator loses track of it and ends up breaking the link. Talk about frustrating! One moment you’re sailing smoothly through your design process and then bam – broken link alert!
Lastly but certainly not least – size matters! Large files can slow down Illustrator dramatically making it feel like you’re trudging through thick mud. Especially if we are dealing with high-resolution images or complex vector graphics.
Now that we’ve covered some common issues while troubleshooting embedding files in Illustrator, keep in mind that these aren’t insurmountable obstacles. With a bit of patience and know-how (which I’ll be sharing later), you’ll navigate around these problems like a pro!
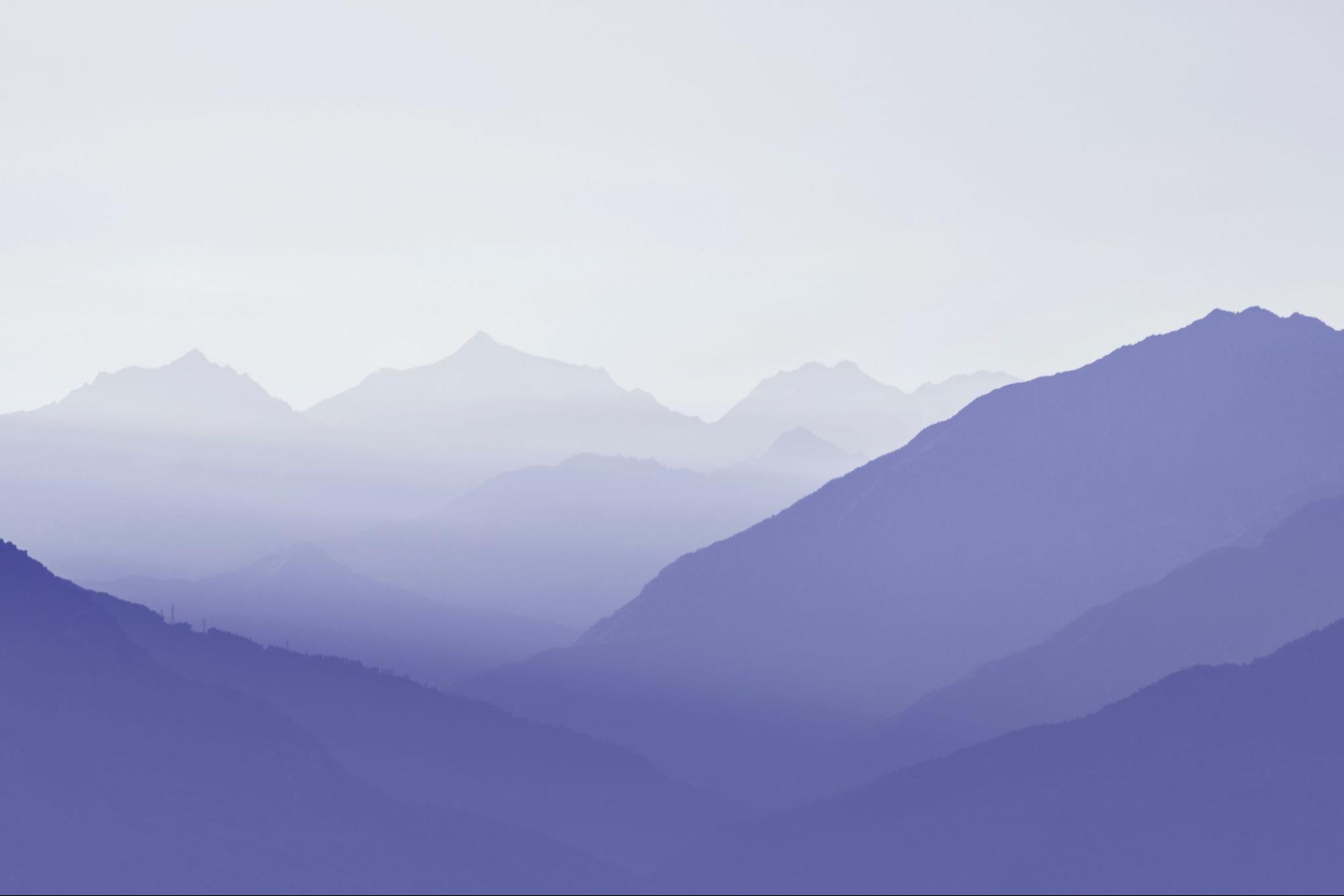
Step-by-Step Guide: How to Embed Files in Illustrator
If you’re like me, you’ve probably found yourself working on a project in Adobe Illustrator and needing to embed files. It’s a common task but can be confusing if it’s your first time. No worries though—I’m here to help guide you through the process.
Let’s start with what embedding files actually means. In Illustrator, when we talk about embedding, we’re referring to incorporating data from an external file into the current working document. This could be anything from images, fonts, or other graphics. The beauty of embedding is that it ensures your document remains self-contained and won’t be affected by any changes made to the original external file.






