Masking in Illustrator allows you to hide or reveal certain parts of an image or shape without permanently altering it. It’s a powerful technique that gives you precise control over which areas are visible and which are not. Whether you’re trying to blend images seamlessly, create intricate designs with complex shapes, or simply achieve a desired effect, masking is an essential skill for any Illustrator user.
To begin masking in Illustrator, start by selecting the object or group that you want to mask. Then, choose “Object” from the menu bar, navigate to “Clipping Mask,” and select “Make.” Alternatively, you can use the keyboard shortcut Ctrl+7 (Windows) or Command+7 (Mac). This will create a clipping mask with your selected object as the mask and any underlying objects as the masked content.
Now that you know what masking is and how to create a basic mask in Illustrator, it’s time to explore more advanced techniques such as using gradients or opacity masks. These additional tools can help you achieve even more stunning results by adding depth and dimensionality to your artwork.
So whether you’re a beginner looking for an introduction on masking in Illustrator or an experienced designer seeking new tricks and techniques, stay tuned for my upcoming tutorials where I’ll delve deeper into specific aspects of masking and take your design skills to new heights!
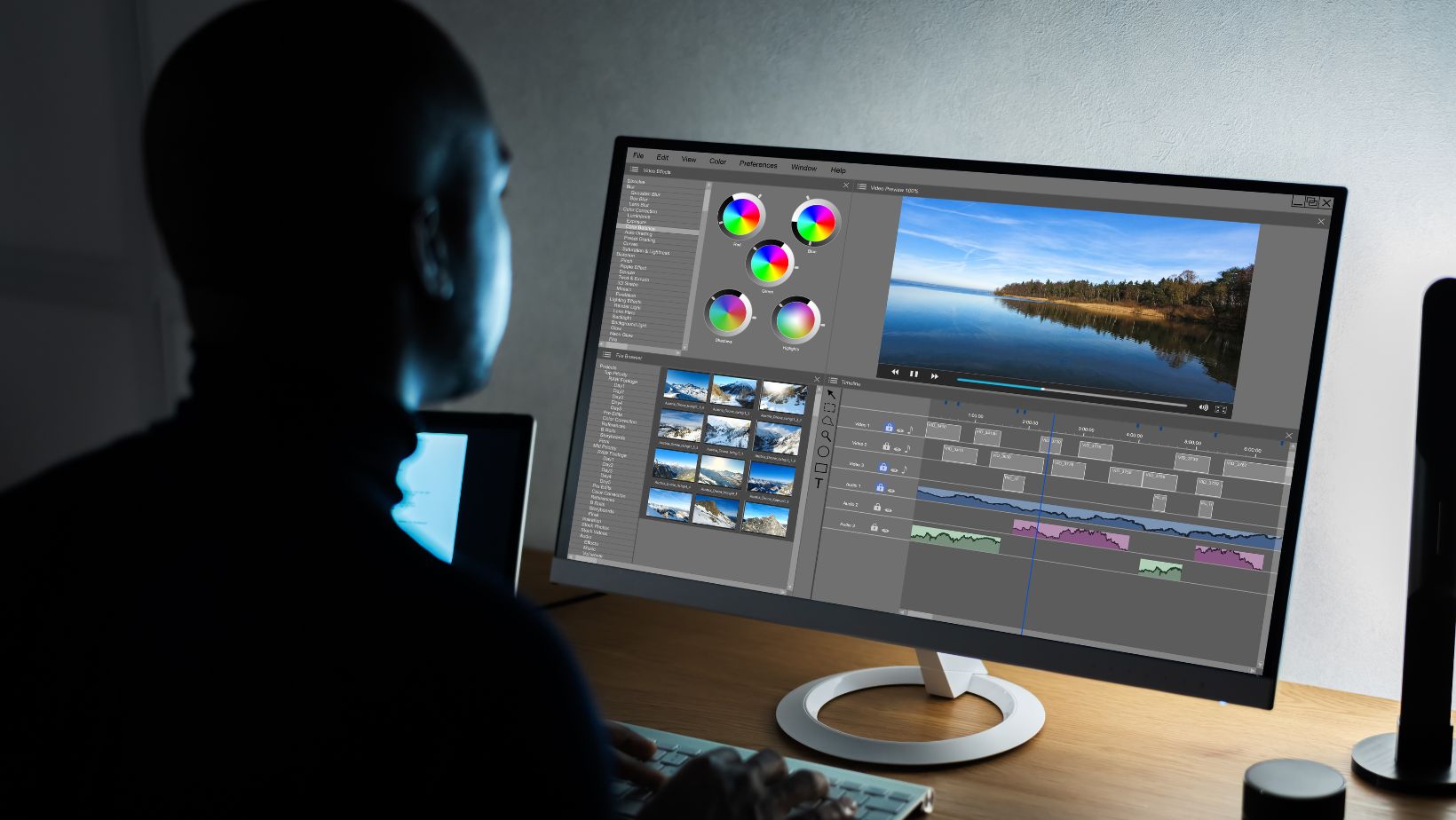
Table of Contents
ToggleHow to Mask in Illustrator
One of the essential tools in Adobe Illustrator for creating masks is the Pen Tool. With this versatile tool, you can easily define precise shapes and paths to create intricate masks that allow you to control which parts of your artwork are visible or hidden.
To begin masking an object using the Pen Tool, follow these steps:
- Select the Pen Tool from the toolbar on the left side of your screen. It looks like a fountain pen nib.
- Click on a point where you want your mask shape to start.
- Continue clicking around your desired shape, adding anchor points as needed.
- To create curves, click and hold while dragging your mouse until you achieve the desired curve angle.
- Once you have created a closed path, select both the path and the object you want to mask by holding down Shift while clicking each element.
- In the top menu, go to Object > Clipping Mask > Make or use the keyboard shortcut Ctrl+7 (Windows) or Command+7 (Mac).
Remember that mastering any tool takes practice and experimentation. Don’t be afraid to play around with different shapes and paths using the Pen Tool until you achieve your desired result.
In conclusion, utilizing Illustrator’s powerful Pen Tool allows you to create precise masks that bring depth and dimensionality to your artwork. Experiment with different shapes and paths, and don’t be afraid to push boundaries in order to unlock new possibilities within your designs.
So there you have it – a brief guide on how to use the Pen Tool for creating masks in Adobe Illustrator! Happy masking!
Utilizing the Shape Builder Tool for Masking
When it comes to masking in Illustrator, one powerful tool that can come to your rescue is the Shape Builder Tool. This handy feature allows you to create complex shapes and mask out parts of your artwork with ease. Let’s take a closer look at how you can use the Shape Builder Tool for effective masking in Illustrator.
To get started, select the objects or shapes you want to work with. You can easily do this by using the Selection Tool (V) and clicking on each shape while holding down the Shift key to select multiple objects at once.
Once you have your desired objects selected, activate the Shape Builder Tool by pressing Shift + M on your keyboard or selecting it from the Tools panel. The cursor will change into a small circle with a plus sign inside.
Now, simply click and drag across the areas you want to keep or remove. As you do this, Illustrator will automatically detect and create new shapes based on your interactions. If you want to combine multiple shapes into one, just drag across them without releasing the mouse button.
If you make a mistake or want to undo an action, simply press Ctrl + Z (Windows) or Command + Z (Mac) on your keyboard. This will revert back to the previous state and allow you to try again until you achieve the desired result.
Remember that while using the Shape Builder Tool for masking, it works best when working with closed paths or shapes that intersect each other. Open paths may not produce accurate results or might behave differently than expected. Next time you find yourself needing precise control over creating masks in your designs, give this tool a try and see how it can streamline your workflow. Happy masking!






