Changing the opacity in Illustrator is a simple yet powerful technique that can enhance your design work. Whether you’re looking to create a subtle transparency effect or blend colors seamlessly, adjusting opacity allows you to achieve the desired visual impact. In this article, I’ll walk you through the steps on how to change opacity in Illustrator and provide some useful tips along the way.
To change the opacity of an object in Illustrator, start by selecting the object you want to modify. You can do this by clicking on it with the Selection Tool (V) or using other selection methods such as dragging a marquee around multiple objects. Once selected, navigate to the Transparency panel, which you can find under Window > Transparency. In this panel, you’ll see a slider labeled “Opacity.” By default, it’s set at 100%, representing full visibility. Simply adjust the slider to decrease or increase the opacity level according to your preference.
In addition to adjusting overall object opacity, Illustrator offers more advanced options for controlling transparency effects. You can apply different levels of opacity to specific parts of an object using masks or gradients. Experimenting with these techniques will allow you to create captivating designs with depth and dimensionality. So let’s dive deeper into each method and explore their creative possibilities!
Table of Contents
ToggleHow to Change Opacity in Illustrator
When working on designs in Adobe Illustrator, it’s important to have control over the transparency of different elements. This is where opacity comes into play. Opacity refers to the degree of transparency or how see-through an object appears. By adjusting the opacity, you can create various visual effects and blend objects seamlessly.
To adjust the opacity of an object in Illustrator, follow these simple steps:
- Select the object you want to modify.
- Navigate to the Transparency panel by going to Window > Transparency.
- In the Transparency panel, you’ll find a slider that allows you to adjust the opacity level. Dragging it towards 0% will make the object more transparent, while moving it towards 100% will make it fully opaque.
- You can also manually input a specific value for opacity using the input box next to the slider.
Remember that adjusting opacity doesn’t affect just individual objects; it can be applied to groups of objects as well.
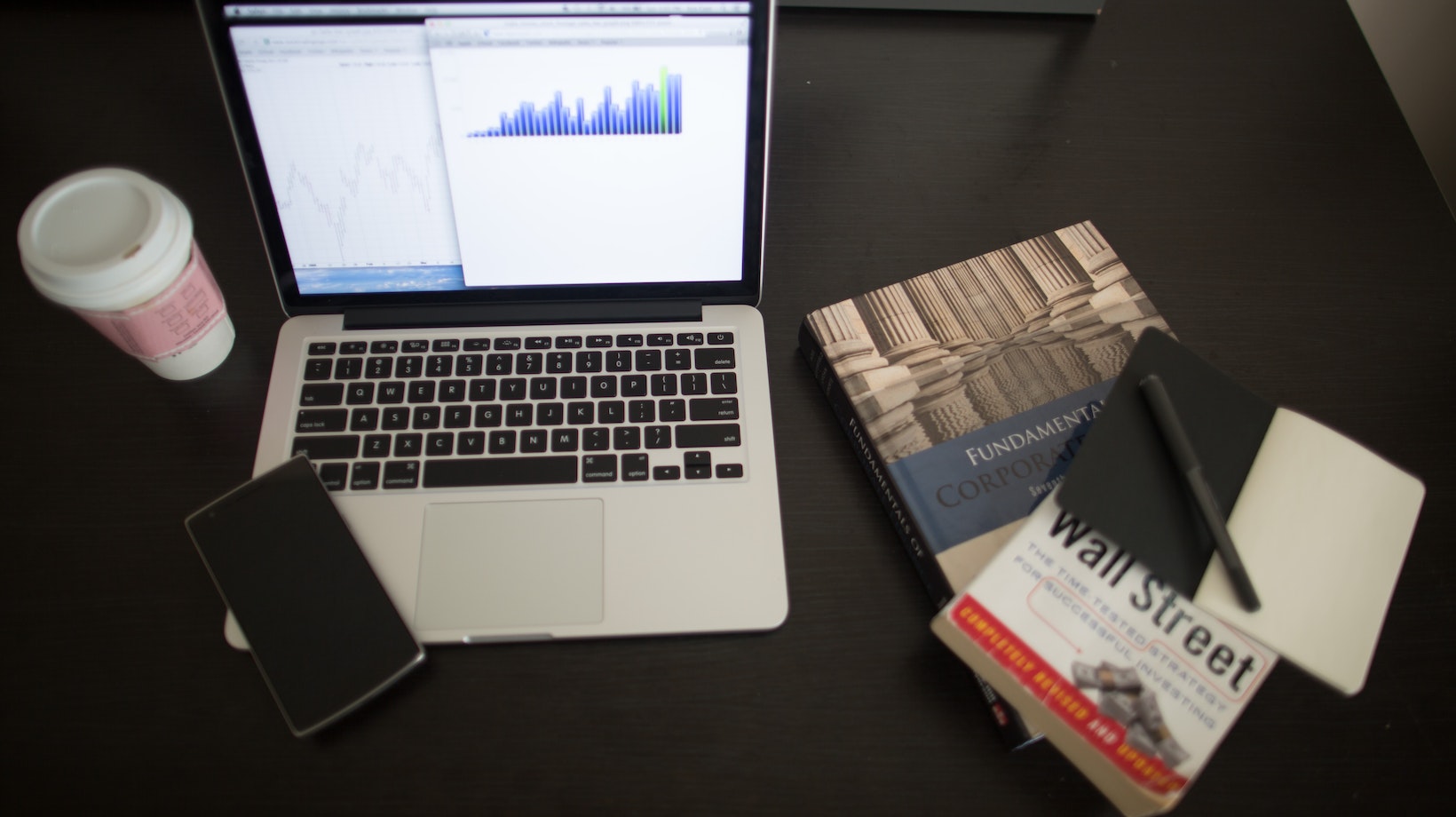
Using the Opacity Slider
Illustrator provides a user-friendly interface with tools that simplify your design process. The opacity slider is one such tool that makes adjusting transparency quick and effortless.
By utilizing this slider, designers have greater control over layering and blending different elements within their artwork. Whether you want to create subtle overlays or achieve dramatic effects through overlapping shapes, manipulating opacity levels is key.
The beauty of using sliders lies in their flexibility and precision. With a simple drag of your mouse or touchpad, you can instantly fine-tune your designs without hassle.
Applying Opacity to Objects
Opacity isn’t limited only to shapes or illustrations; it can be applied across various object types in Illustrator.
Here are some instances where applying opacity becomes particularly useful:
- Text: By reducing text transparency slightly, you can create an elegant overlay effect or blend text seamlessly with other graphical elements.
- Images: Adjusting image opacity allows you to create captivating visual compositions by layering images and achieving stunning results.
- Backgrounds: Applying opacity to backgrounds can help create a sense of depth and allow foreground elements to stand out.
Remember, the possibilities are endless when it comes to utilizing opacity in Illustrator. Experiment with different levels and combinations to achieve your desired visual outcome.
In conclusion, understanding how to change opacity in Illustrator is an essential skill for any designer. By adjusting opacity levels, you can add depth, blend objects seamlessly, and create captivating visual effects within your artwork. So go ahead, explore the world of transparency in Illustrator and unleash your creativity!
So go ahead and explore these techniques in your next design project! Don’t be afraid to push boundaries and let your creativity shine through by harnessing the power of opacity adjustments in Adobe Illustrator.






