Table of Contents
ToggleHow to Make a Curved Line in Illustrator
Looking to create a curved line in Illustrator? You’ve come to the right place! In this article, I’ll guide you through the steps on how to easily make a smooth and seamless curved line using Adobe Illustrator. Whether you’re a beginner or an experienced designer, mastering this technique will enhance your creative projects and add that extra touch of professionalism.
To start creating a curved line in Illustrator, open the program and create a new document. Select the Pen Tool from the toolbar on the left side of the screen. With the Pen Tool selected, click on the canvas to set your starting point for the curve. Then, click and drag in the desired direction to create your curve. You can adjust the curve by manipulating its anchor points and handles until you achieve your desired shape.
Using the Pen Tool to Create a Curved Line
Adjusting Anchor Points for Precision
Using the Pen Tool to Create a Curved Line
When it comes to creating a curved line in Illustrator, one of the most essential tools at your disposal is the Pen tool. This versatile tool allows you to precisely manipulate anchor points and control handles to shape smooth curves. To start, select the Pen tool from the toolbar or press “P” on your keyboard. Once selected, click on the canvas to set your first anchor point.
To create a curved line, simply click and drag with the Pen tool. As you drag, you’ll notice two direction handles extending from the anchor point. These handles determine the direction and curvature of the curve. By adjusting these handles, you can fine-tune the shape and precision of your curved line.
Understanding the Role of Anchor Points in Creating Curves
Anchor points play a crucial role in creating curves in Illustrator. They act as control points that define both straight segments and smooth curves throughout your design. Each anchor point has two control handles associated with it: one handle controls the incoming direction of a curve while the other determines its outgoing direction.
By manipulating these control handles, you can adjust how smoothly or sharply a curve flows between anchor points. For example, if you want a gentle curve, lengthen both control handles symmetrically to create a more gradual transition. Conversely, if you desire a sharper curve, shorten one handle while lengthening the other for greater contrast.
Selecting and Manipulating Anchor Points for Precision
To achieve precise adjustments when working with curved lines in Illustrator, selecting and manipulating individual anchor points is key. You can select an anchor point by clicking directly on it with either Selection tool (black arrow) or Direct Selection tool (white arrow).
Once an anchor point is selected, use various techniques such as dragging it to reposition or clicking on its control handles to adjust their length or angle independently. Holding down Shift while dragging will constrain the movement to maintain horizontal or vertical alignment, ensuring accuracy in your adjustments.
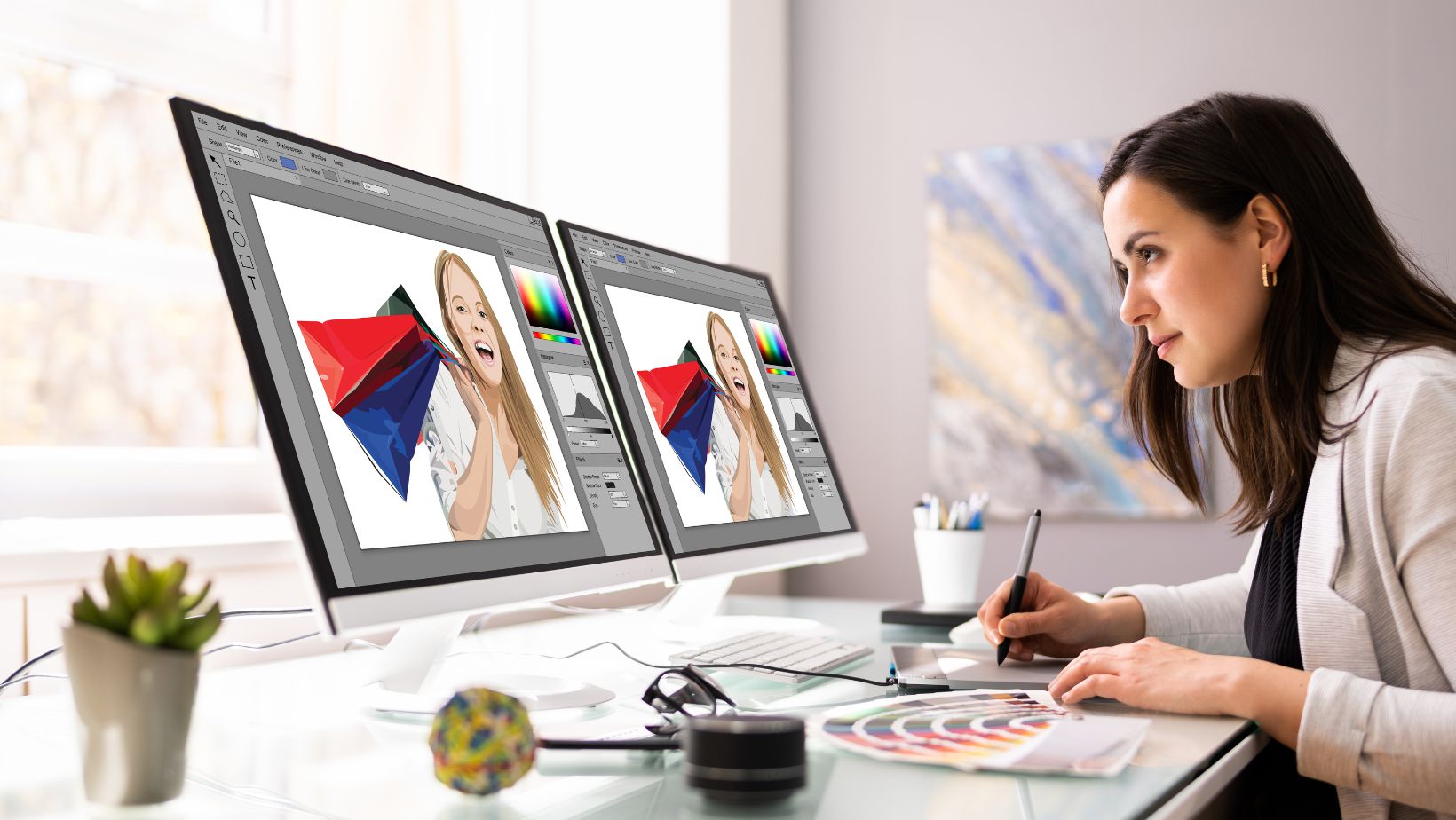
Applying Smooth Curve Techniques
In this section, I’ll guide you through the process of creating a curved line in Illustrator using smooth curve techniques. It’s an essential skill to have when working with vector graphics. So let’s dive in!
- Start by selecting the Pen tool from the toolbar. It looks like a fountain pen nib and can be found in the left sidebar.
- Click on the canvas to create your first anchor point. This will serve as the starting point of your curved line.
- Move your cursor to another location on the canvas and click again to create a second anchor point. You’ll notice that a straight line is formed between these two points.
- To make this straight line into a smooth curve, grab one of the handles attached to the second anchor point and adjust its position and angle accordingly.
- Play around with different handle positions until you achieve the desired curvature for your line.
- If you need more control over your curves, you can add additional anchor points along the path by clicking on different locations on the canvas.
- Adjusting the handle positions of these intermediate anchor points will allow you to refine and shape your curved line even further.
- Remember, practice makes perfect! Experiment with different curves, lengths, and angles until you feel comfortable creating smooth curves effortlessly.
That’s it! By following these steps, you’ll be able to apply smooth curve techniques in Illustrator and master the art of creating beautiful curved lines for your designs.






