If you’re looking to add some creative flair to your designs in Adobe Illustrator, you may have wondered how to type on the inside of a circle. Well, fear not! I’ll guide you through the steps to achieve this eye-catching effect.
To begin, open up Adobe Illustrator and create a new document. Next, use the Ellipse Tool to draw a circle on your canvas. Now, select the Type Tool from the toolbar and click anywhere within the circle.
Here’s where things get interesting. With your text cursor inside the circle, go to the “Type” menu at the top of your screen and choose “Type on a Path.” You’ll notice that your text now curves along with the shape of your circle.
Feel free to experiment with different fonts, sizes, and alignments until you find the perfect look for your design. And remember, you can always adjust the position of your text along the path by clicking and dragging it with the Selection Tool.
Table of Contents
ToggleChoosing the Right Circle for Your Design
Finding the Perfect Circle Size
When it comes to typing on the inside of a circle in Illustrator, one crucial aspect is choosing the right circle size. The size of your circle will determine how much space you have to work with for your text and how well it fits within your overall design. Here are a few tips to help you find the perfect circle size:
- Consider the Content: Think about the length and complexity of your text. If you have a lengthy phrase or multiple words, you may need a larger circle to ensure readability.
- Balance with Other Elements: Take into account other design elements that accompany your text. You want to strike a balance between the circle and any images or graphics surrounding it.
- Experiment with Proportions: Play around with different sizes and proportions to see what works best for your specific design. It’s always a good idea to create multiple versions and compare them side by side.
Adding Text to the Inside of the Circle
Now that you have a suitable circle size and typeface, it’s time to add your text inside the circle in Illustrator. Here’s how you can achieve this:
- Create Your Circle: Use the Ellipse Tool in Illustrator to draw a perfect circle or any desired shape for your design.
- Type on a Path: Select the Type Tool, click on the edge of your circle, and start typing. The text will automatically flow along the path of the circle.
- Adjust Alignment: With your text selected, use the alignment tools in Illustrator to control how it aligns within the circular path—options like centering or distributing evenly can help you achieve precisely what you’re looking for.
- Fine-tune Spacing: If needed, adjust letter spacing or word spacing using Illustrator’s character panel for better readability and aesthetics.
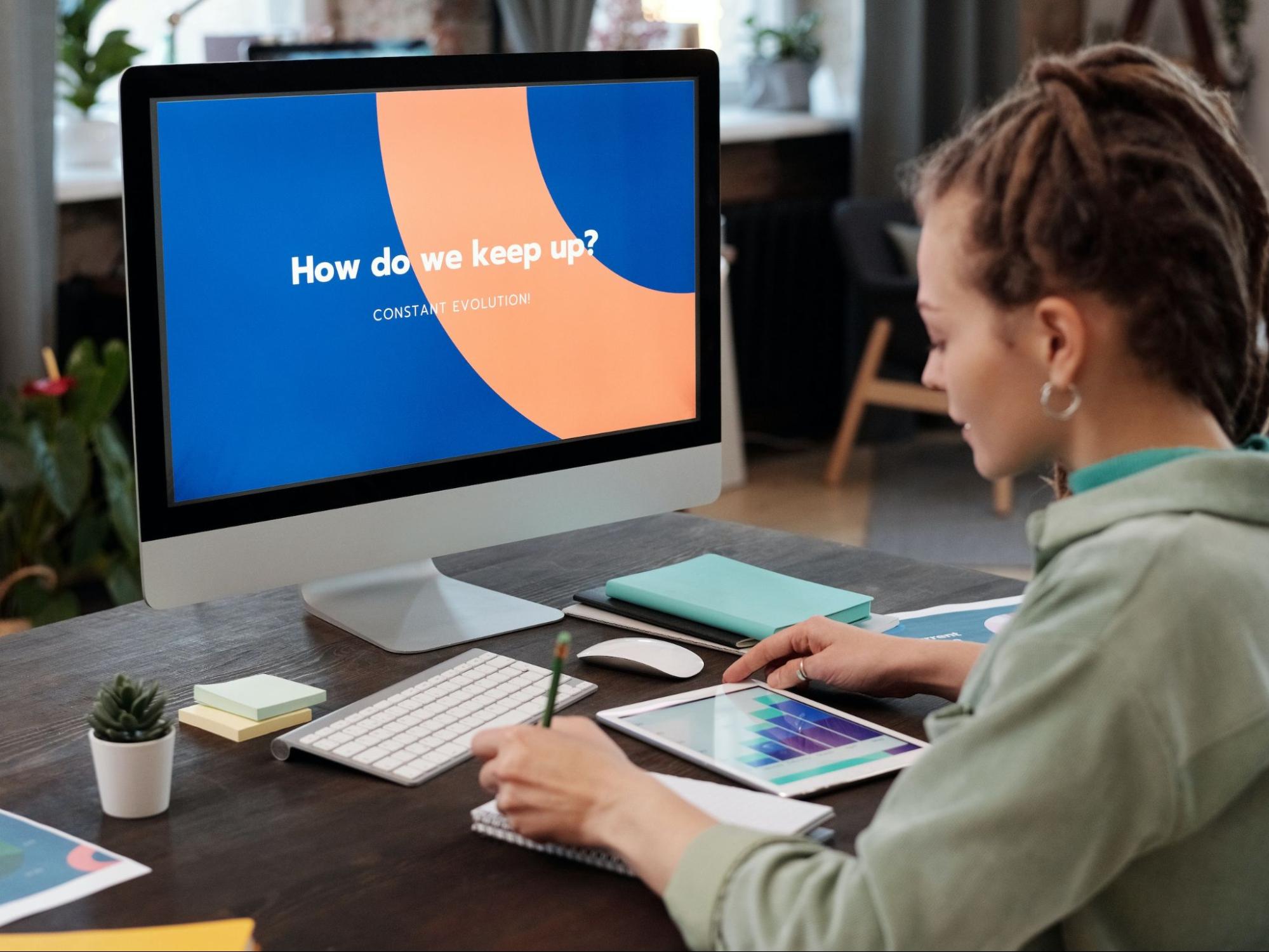
How to Type on the Inside of a Circle in Illustrator
Here’s how you can achieve this effect:
- Create a circle: Start by selecting the Ellipse Tool from the toolbar and draw a perfect circle on your artboard. Use the Shift key while dragging to maintain its proportions.
- Type tool: Select the Type Tool (T) from the toolbar or press ‘T’ on your keyboard to activate it.
- Click inside the circle: Move your cursor over the edge of the circle until it changes into an I-beam with a curved line, indicating that you’re ready to type along a path.
- Enter your text: Click once on the inside of the circle, and then start typing your desired text. You’ll notice that as you type, Illustrator automatically adjusts the letters along the circular path.
- Adjusting text position: To move or adjust the position of your text within the circle, use either the Direct Selection Tool (A) or Selection Tool (V). Simply click and drag on individual letters or select multiple letters at once to modify their placement.
- Formatting options: Illustrator provides various formatting options for customizing your text appearance further. You can change font styles, sizes, colors, spacing, alignment, and more using tools available in both Character and Paragraph panels.
- Effects and embellishments: Enhance your design by adding effects such as shadows, gradients, or even applying different shapes within each letter of your circular text using Pathfinder operations like Divide or Trim.
Remember to experiment with different fonts and effects to find what works best for your specific design concept. With some practice and creativity, you’ll be able to create stunning circular typography in no time!
That’s it! Now you have learned how to type on the inside of a circle in Illustrator. Give it a try in your next project for eye-catching results!






