Looking to add a creative touch to your text in Adobe Illustrator? You’ve come to the right place! In this article, I’ll show you how to make text curve in Illustrator, allowing you to create captivating designs and eye-catching graphics. Whether you want to create curved headings for a poster or give your logo a unique twist, mastering this technique will open up a world of design possibilities.
To begin, open Illustrator and create a new document or open an existing one. Select the Type tool from the toolbar on the left-hand side and click anywhere on the artboard to start typing. Once you have entered your desired text, select it with the Selection tool (the black arrow) or by clicking and dragging over it.
Next, go to the menu bar at the top of the screen and navigate to Type > Type on a Path > Type on a Path Options. A dialog box will appear where you can choose between different path options such as Arc, Spiral, or Wave. Experiment with these options until you find the curvature that suits your design best.
After selecting your desired path option, click “OK” and watch as your text magically curves along the chosen path! You can further refine the appearance by adjusting letter spacing, font size, or even applying various effects like gradients or drop shadows.
Now that you know how to make text curve in Illustrator, let your creativity flow and explore all its possibilities. With this handy technique in your design arsenal, you can add visual interest and bring life to your typographic creations. So go ahead, give it a try – I promise it’s easier than it looks!
Table of Contents
ToggleUnderstanding The Basics of Text Curving
In this section, we’ll dive into the fundamentals of creating curved text in Illustrator. Whether you’re designing a logo, a poster, or any other graphic element, adding curved text can bring a dynamic and eye-catching touch to your design.
Creating curved text in Illustrator is surprisingly easy and versatile. One way to achieve this effect is by using the Type on a Path tool. This handy feature allows you to place your text along any path or shape you create in Illustrator. Simply select the Type on a Path tool from the toolbar, click on the desired path, and start typing. The text will automatically follow the curvature of the path.
Another method for curving text involves adjusting its curvature manually. After typing out your desired text, select it with the Selection tool and navigate to the Type menu at the top of your workspace. From there, choose “Type>Path>Make” or use keyboard shortcut Ctrl/Cmd+Shift+O to convert your text into outlines.
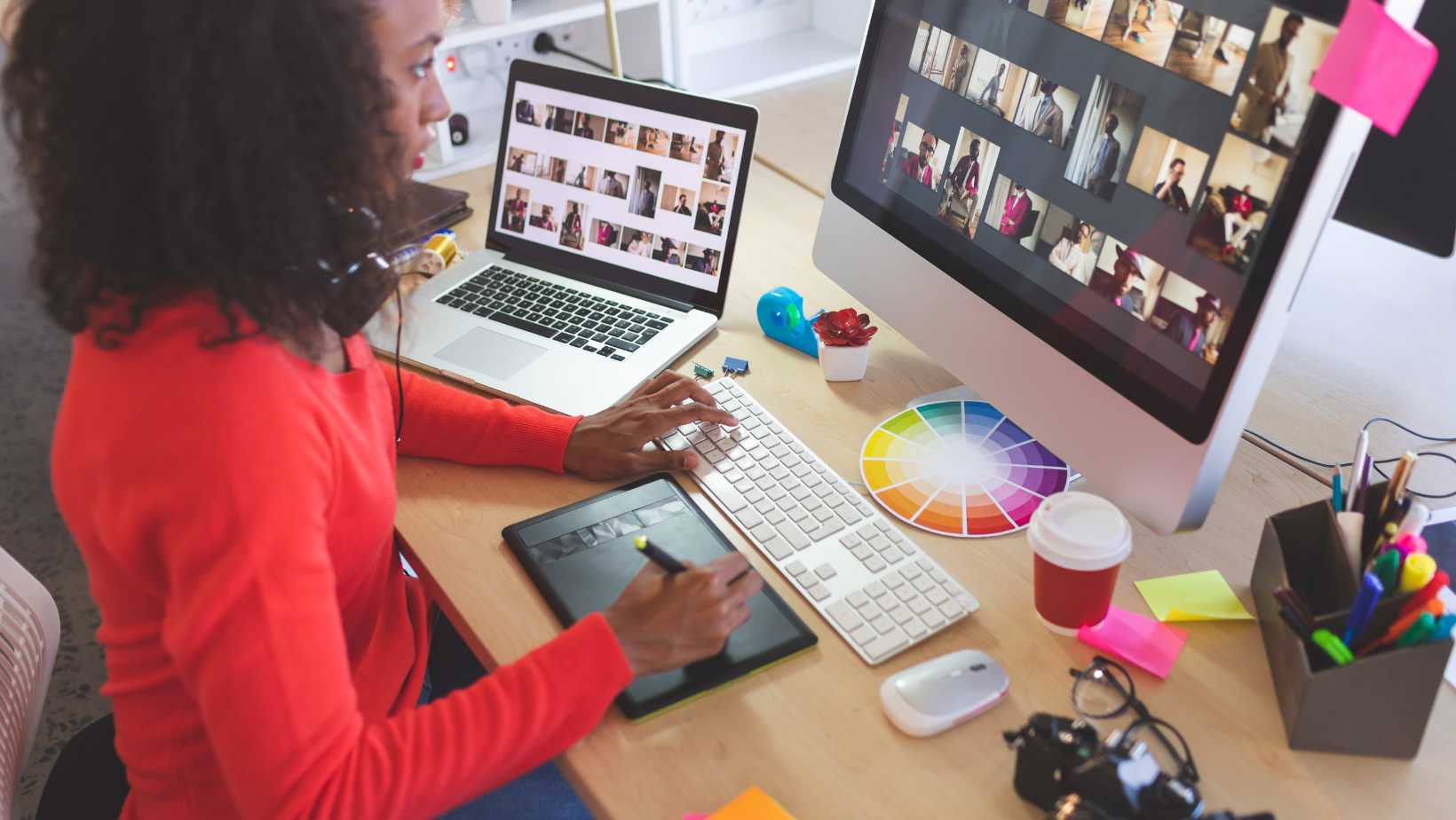
How to Make Text Curve in Illustrator
So now that we’ve covered some basic techniques for creating curved text in Illustrator let’s move on to exploring advanced methods for further customization and creative possibilities.
Creating curved text in Illustrator is a useful skill that can add visual interest and creativity to your designs. In this step-by-step guide, I’ll walk you through the process of making text curve in Illustrator.
- Launch Adobe Illustrator and open a new document or select an existing one where you want to add curved text.
- Select the Type Tool (T) from the toolbar on the left side of the screen and click anywhere on your canvas to create a text box.
- Type the desired text into the box. You can choose any font, size, and color for your text at this stage.
- With the text selected, go to the top menu and click on Type > Create Outlines. This will convert your text into editable vector shapes.
- Next, select the Pen Tool (P) from the toolbar or press P on your keyboard. Use this tool to draw a path along which you want your text to curve. Be creative with your path; it can be straight, wavy, or completely custom-made.Once you have drawn your path, select both the path and the outlined text by holding down Shift while clicking on them.
- With both objects selected, go to Object > Envelope Distort > Make with Warp from the top menu.
- The Warp Options dialog box will appear, allowing you to choose different warp styles depending on how you want your text to curve. Experiment with different options such as Arc, Flag, or Rise until you achieve your desired effect.
- Adjust other settings like Bend and Horizontal Distortion sliders if needed to fine-tune the curvature of your text further.
- Click OK when you’re satisfied with how your curved text looks.
Congratulations! You’ve successfully made curved text in Illustrator using a step-by-step approach.






