Drawing a triangle in Illustrator is a fundamental skill that every designer should master. In this article, I’ll guide you through the step-by-step process of creating a perfect triangle using Adobe Illustrator.
To begin, open Illustrator and create a new document. Choose the shape tool from the toolbar on the left side of your screen. Click and hold on the rectangle tool until a dropdown menu appears, then select the polygon tool.
Next, click anywhere on your canvas to create the base point of your triangle. In the dialog box that pops up, enter “3” for sides to ensure that we’re creating a triangle specifically. You can also specify the size by entering values for width and height.
Once you’ve set your preferences, click OK, and voila! Your triangle will appear on your canvas. Feel free to resize or reposition it as needed using the selection tool.
Now that you know how to draw a triangle in Illustrator, you can experiment with different styles and effects to enhance your designs. Whether you’re working on logos, illustrations, or web graphics, triangles are versatile shapes that add visual interest and depth to any composition. So go ahead and start incorporating triangles into your creative projects today!
Table of Contents
ToggleHow to Draw a Triangle in Illustrator
Using the Polygon Tool to Draw a Triangle
In this section, I’ll walk you through the steps of using Illustrator’s Polygon Tool to draw a triangle. With its simple and intuitive interface, Illustrator makes it easy for even beginners to create precise geometric shapes like triangles. So let’s get started!
Creating a new layer
Before we begin drawing our triangle, it’s always a good practice to create a new layer in Illustrator. This helps keep our artwork organized and allows us to make edits or changes more efficiently in the future. To create a new layer, follow these steps:
- Open your document in Illustrator.
- Locate the “Layers” panel on the right-hand side of the screen (if it’s not visible, go to “Window” > “Layers”).
- Click on the small icon at the bottom of the Layers panel that looks like a square with an up arrow inside it. This will create a new layer.
Selecting the Polygon Tool
Now that we have our new layer ready, let’s select the Polygon Tool from Illustrator’s toolbar. The Polygon Tool allows us to quickly create polygons with different numbers of sides, including triangles.
- Look for the toolbar on the left-hand side of your screen.
- Click and hold on any shape tool that has an arrow icon next to it.
- In the dropdown menu that appears, select “Polygon Tool.”
Adjusting fill and stroke colors
Once you’ve selected the Polygon Tool, it’s time to adjust our fill and stroke colors before drawing our triangle.
- Locate the “Fill” and “Stroke” options in Illustrator’s toolbar.
- By default, they are represented by two colored squares – one filled and one outlined.
- Click on each square individually to open their respective color panels.
- Choose your desired fill color by clicking on one of Photoshop’s pre-selected swatches or by creating a custom color.
- Choose your desired stroke color in the same way.
With everything set up, you’re now ready to draw your triangle using the Polygon Tool! Simply click and drag on your artboard to create the shape, and Illustrator will automatically generate a perfect triangle based on your cursor movement.
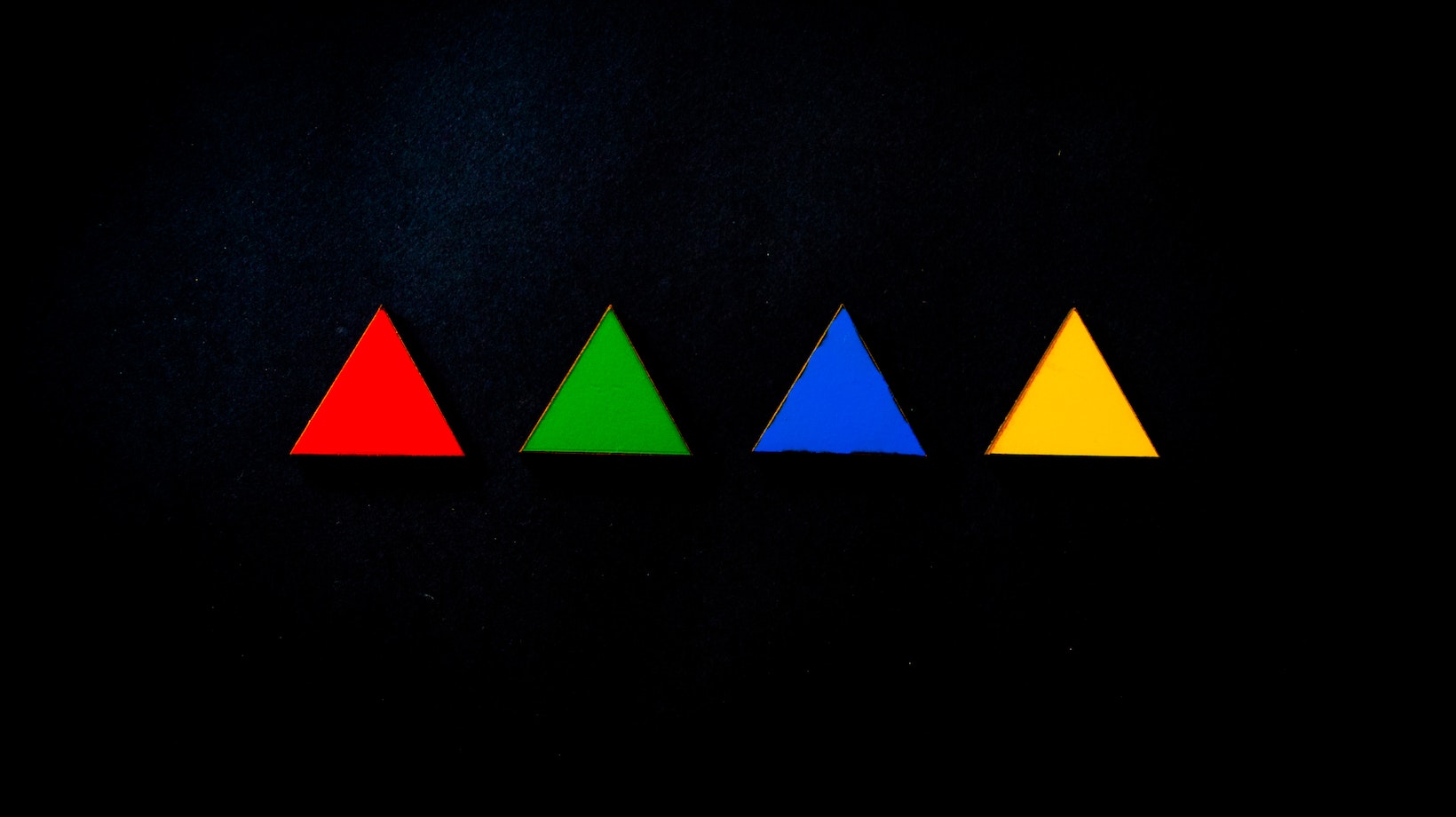
Adjusting the Size and Position of the Triangle
Now that you’ve successfully drawn a triangle in Illustrator, it’s time to fine-tune its size and position. This step is crucial in ensuring your triangle fits perfectly within your design. Here are some simple steps to help you adjust the size and position of your triangle:
- Select the triangle: Use the Selection Tool (V) to click on the triangle shape you want to adjust.
- Resizing the triangle: To resize the triangle proportionally, hold down Shift while dragging any of its corner handles inward or outward. This ensures that the width and height scale together, maintaining the original shape.
- Scaling non-proportionally: If you want to stretch or squash only one side of the triangle, without maintaining its original proportions, simply drag any of its side handles while holding down Shift.
- Adjusting dimensions numerically: For precise control over your triangle’s size, you can enter specific values in the Width and Height fields found in Illustrator’s Control panel or Transform panel.
- Moving the triangle: To reposition your triangle within your artwork, select it with the Selection Tool (V), then click and drag it to a new location on your canvas.
- Aligning with precision: If you need to align your triangle precisely with other elements on your artboard, use Illustrator’s alignment tools located in the Control panel or Align panel.
Remember, experimenting with different sizes and positions can greatly impact how your overall design looks and feels. Don’t be afraid to play around until you achieve just the right balance!
I hope these steps have helped you understand how to adjust both size and position for a triangle created in Adobe Illustrator!






