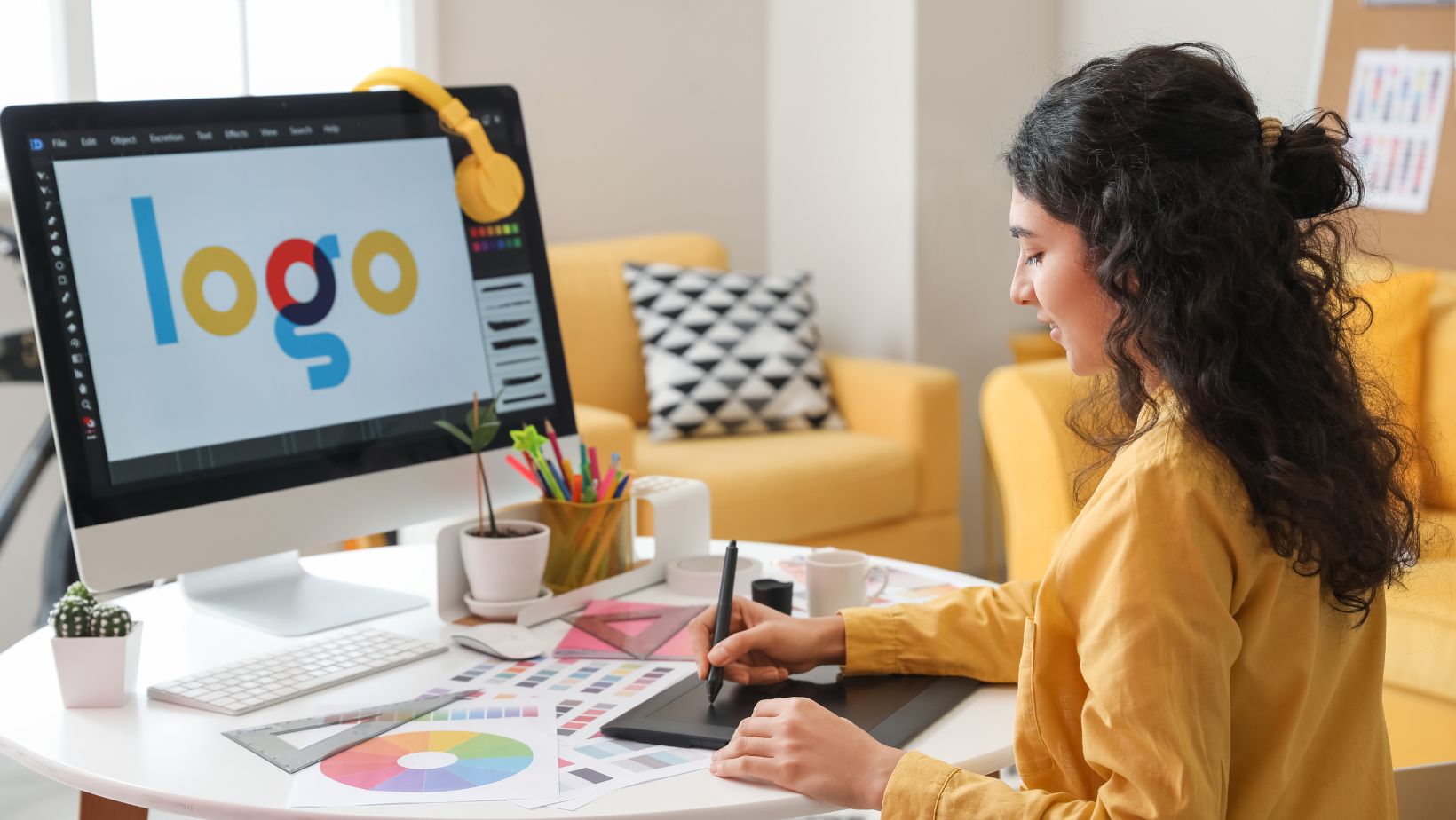
As a seasoned illustrator, I understand the importance of efficiently managing text in Adobe Illustrator. One common task that often arises is the need to ungroup text. Whether you’re working on a complex design or simply want to make edits to individual letters, ungrouping text is a crucial skill to have in your toolkit. In this article, I’ll walk you through the step-by-step process of how to ungroup text in Illustrator, allowing you to have full control over each element of your text.
When working with text in Illustrator, it’s not uncommon to encounter grouped text objects. While grouping can be useful for organizing elements, it can also limit your ability to make precise edits. Luckily, ungrouping text in Illustrator is a straightforward process that requires just a few clicks. In this article, I’ll guide you through the necessary steps to ungroup text, empowering you to manipulate and customize your text with ease.
Table of Contents
ToggleHow to Ungroup Text in Illustrator
What is Grouped Text?
In Adobe Illustrator, grouped text refers to multiple letters or words that are combined into a single object. When text is grouped, it becomes a single entity, making it difficult to edit or customize individual elements.
Benefits of Grouping Text
Grouping text can be useful in certain situations, such as when you want to move or resize multiple letters or words as a whole. However, there are several reasons why you may want to ungroup text in Illustrator:
- Precise Editing: Ungrouping text allows you to make precise edits to individual letters or words. This is especially important when you need to adjust letter spacing, kerning, or apply different styles to specific elements.
- Customization: By ungrouping text, you gain full control over each letter or word. This enables you to customize the appearance of your typography, such as changing the font, color, or size of specific elements.
- Enhanced Creativity: Ungrouping text opens up endless creative possibilities. It allows you to manipulate and arrange each letter or word independently, giving you the freedom to create unique and visually appealing designs.
- Accessibility: Ungrouping text makes it easier to create accessible designs. By separating each letter or word, you can apply alternative text, adjust contrast, or make other modifications that ensure your design is readable and inclusive for all.

How to Ungroup Text in Illustrator
Method 1: Using the Selection Tool
To ungroup text in Adobe Illustrator, you can use the Selection Tool. Here’s how:
- Open your Illustrator document and select the text object you want to ungroup.
- Click on the Selection Tool in the Tools panel, or press the keyboard shortcut V.
- With the text object selected, go to the Object menu at the top of the screen.
- In the Object menu, choose “Ungroup” from the options. You can also use the keyboard shortcut Shift + Ctrl + G.
By using the Selection Tool and the Object menu, you can easily ungroup text in Illustrator and have more control over individual elements.
Method 2: Using the Layers Panel
Another way to ungroup text in Illustrator is by using the Layers panel. Follow these steps:
- Open your Illustrator document and locate the Layers panel.
- In the Layers panel, find the text object you want to ungroup. It will be listed as a separate layer.
- Click on the small arrow beside the layer name to expand it.
- You will see the individual elements that make up the text object, such as the fill, stroke, and characters.
- Select the elements you want to ungroup by clicking on them while holding down the Shift key.
- Once the desired elements are selected, right-click and choose “Ungroup” from the context menu.
Using the Layers panel gives you a visual representation of the elements that make up the text object, making it easier to select and ungroup specific parts.
Remember, ungrouping text in Illustrator is a non-destructive action, meaning that you can always regroup the elements if needed. Ungrouping allows for more precise edits, customization, and enhanced creativity in your designs.
Now that you know how to ungroup text in Illustrator using both the Selection Tool and the Layers panel, you can have full control and customization over your text objects.






