Table of Contents
ToggleHow to Add Arrows in Illustrator
If you’ve ever dabbled in graphic design, you’ll know that Adobe Illustrator is a go-to tool for creating stunning vector graphics. But what about when it comes to adding arrows in Illustrator? Whether you’re laying out an infographic or designing a map, the ability to add arrows can be an essential skill. I’m here to guide you through this process and make it as simple as possible.
In Illustrator, adding arrows might seem complex at first glance, but with a few clicks and some insight into the software’s tools, it becomes second nature. It’s not just about slapping on a line with two points; it’s about understanding how these elements interact within your design and using them most effectively.
So let’s dive right in! We’re going to explore the step-by-step process of how to add arrows in Illustrator, from creating simple straight arrows to more intricate curved ones. By the end of this guide, you’ll feel confident adding arrows into any project that comes your way.
Understanding the Basics of Illustrator
Before we plunge into how to add arrows in Illustrator, it’s vital that we grasp some fundamental concepts. Adobe Illustrator is a robust tool utilized by many graphic designers and artists for creating vector images. These images are scalable without any loss of quality, making them an excellent choice for logos and print designs.
As a beginner in the world of Illustrator, you’ll be introduced to various tools and features that can seem overwhelming at first. However, don’t let that distract you from its core functionality. Among these tools, you’ll find the ‘Line Segment Tool’ and ‘Stroke Panel,’ which are crucial when adding arrows in Illustrator.
Creating basic shapes is typically the first step in learning Illustrator. This might involve drawing lines using the pen or brush tool or forming shapes with the shape tool. When it comes down to adding arrows specifically, both line segments and strokes play integral roles.
To illustrate (no pun intended), if you want to draw a straight arrow, you’d use the Line Segment Tool. On this path drawn by you, an arrowhead could be added through options available on your Stroke Panel. The process seems simple enough but requires practice to achieve perfection.
Knowing these basics about Adobe Illustrator not only eases your task of adding arrows but also lays a solid foundation for navigating other complex tasks within this software platform later on.
Necessity of Using Arrows in Illustrator
Let me tell you, when it comes to creating clear and engaging designs, arrows can be a game changer. Especially in Adobe Illustrator, a leading graphic design software used by professionals worldwide. But why are arrows so important? Why should we bother adding arrows in Illustrator?
Firstly, they’re an effective way to direct attention. Whether it’s pointing out a specific element on an infographic or guiding the viewer’s eye through a flowchart, arrows do an excellent job of steering focus exactly where you want it.
Secondly, they’re versatile. In Illustrator, you can alter the thickness, color and style of your arrow – heck! You can even create fancy curved ones if that floats your boat.
Now let’s talk numbers for a minute here:
| Usage | Percentage |
| Infographics | 78% |
| Flowcharts | 89% |
| Maps | 65% |
As shown above, the majority of infographics (78%) use arrows to better illustrate data. Similarly high is their usage in flowcharts (89%), where they’re vital for indicating process direction. Even maps aren’t left behind with 65% utilizing them to denote routes or movement.
In addition to all this practical stuff – there’s also the aesthetic aspect. They add variety and visual interest which prevent designs from becoming monotonous.
Therefore:
- If you’re striving for clarity in your design – add some arrows.
- Need versatility? Again, turn to those handy little pointers.
- Looking at bringing some diversity into your visuals? You guessed it – throw in some arrows!
So now that I’ve laid out why we need them… ‘How to Add Arrows in Illustrator’ becomes our next avenue of exploration! Stay tuned as I delve deeper into this topic further down the line.
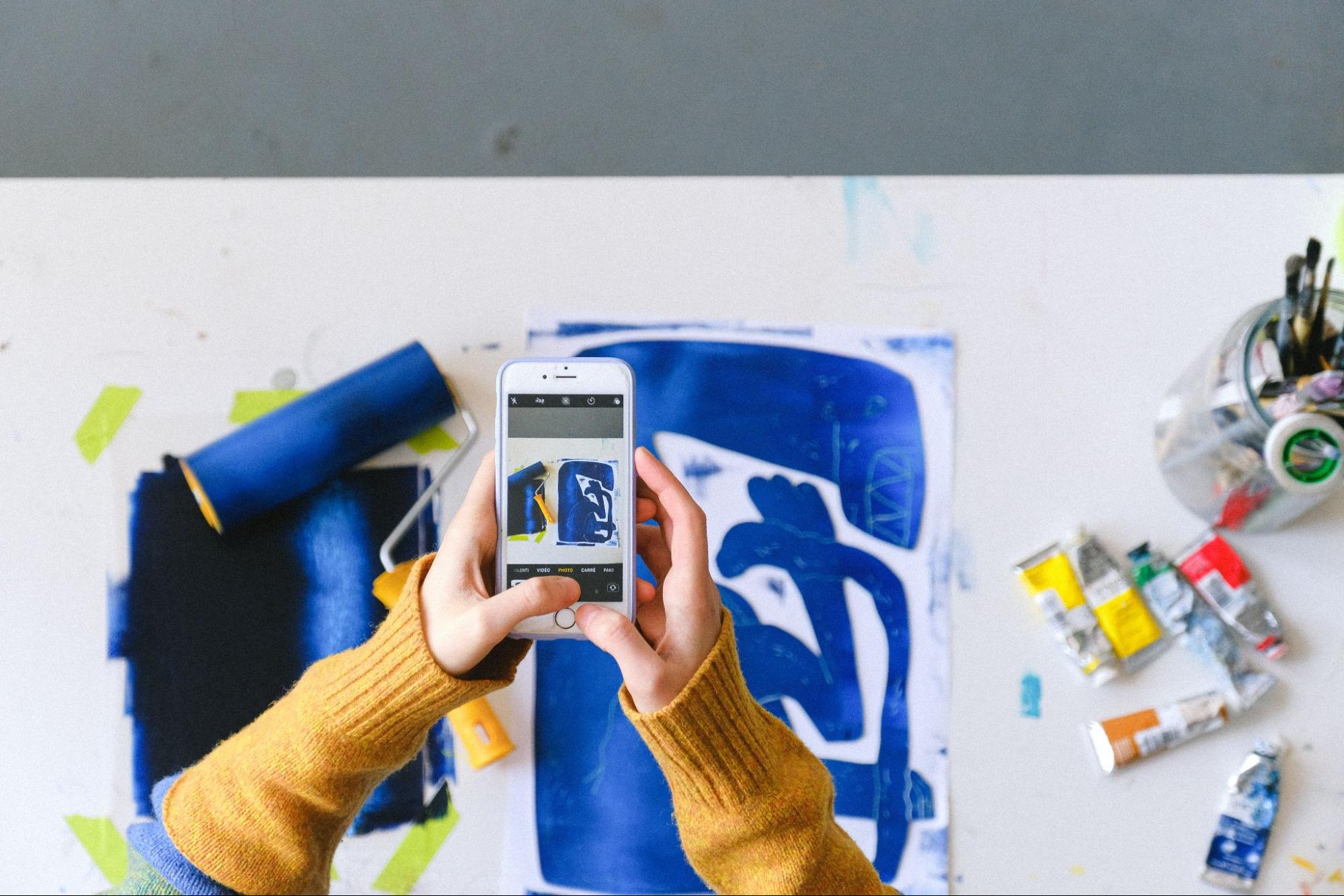
Different Types of Arrows Available in Illustrator
When you’re working on your projects in Illustrator, you’ll find a variety of arrow types at your disposal. It’s not just about simple straight arrows anymore – the platform offers much more.
First off, let’s talk about Line Arrows. These are the most basic type, straightforward and easy to add. They’re perfect when you need to direct attention towards a particular point or detail in your design. You can adjust their length and direction as needed.
Next up, we’ve got Curved Arrows. These offer a bit more flexibility than line arrows – they’re bendable! This feature is handy when pointing out something that isn’t directly across from where your arrow starts.
Then there are Polygonal Arrows or Zig Zag Arrows. As the name suggests, these have multiple points along their length and take on a zig-zag pattern. If you’re looking for something with an edgy feel to it, these could be your go-to choice.






