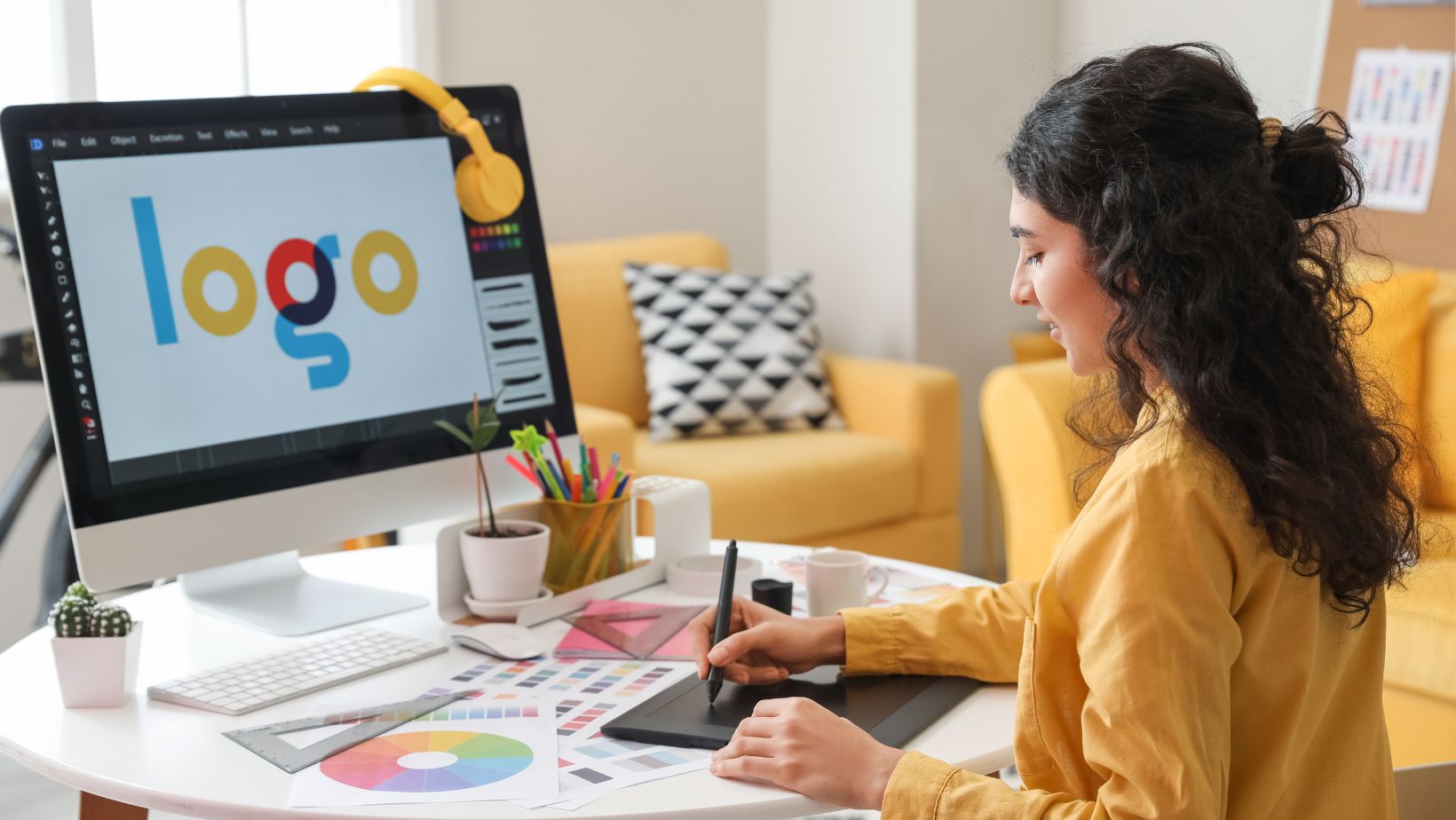Table of Contents
ToggleHow to Make a Squiggly Line in Illustrator
If you’re wondering how to make a squiggly line in Illustrator, you’ve come to the right place. Creating this dynamic and playful element can add a touch of creativity to your designs. In this article, I’ll guide you step-by-step on how to achieve that perfect squiggly line using Adobe Illustrator.
To begin, open up Adobe Illustrator and create a new document. Select the Pen Tool from the toolbar and click on the canvas to create anchor points along the path where you want your squiggles to appear. Remember, the more anchor points you add, the more intricate your squiggle will be.
Next, select the Direct Selection Tool from the toolbar. With this tool, you can manipulate each anchor point individually by clicking and dragging them in different directions. Experiment with varying angles and distances between points to achieve your desired squiggle effect.
Adding Curves to Your Line
When it comes to creating a squiggly line in Illustrator, adding curves is a crucial step. It’s what gives your line that fluid and playful appearance. In this section, I’ll walk you through the process of adding curves to your line in Illustrator.
- Select the Pen Tool: To begin, select the Pen Tool from the toolbar on the left-hand side of your screen. It looks like a fountain pen tip. Alternatively, you can press “P” on your keyboard to activate it.
- Start Drawing: Click anywhere on your canvas to create an anchor point for your line. This will be one end of the curve. Then, click and drag in any direction to create a curved path segment. The length and angle of your drag will determine how pronounced the curve is.
- Adjusting Curvature: If you want to adjust the curvature after creating a segment, simply click and drag on either of its handles (the small squares that appear at each end). Pulling them closer or further away from the anchor point will modify the strength and shape of the curve.
- Adding More Curved Segments: Continue clicking and dragging with the Pen Tool to add more curved segments along your line as desired. Each new segment will connect seamlessly with the previous one, allowing you to build complex squiggles and wavy lines effortlessly.
- Closing Your Line: Once you’ve created your desired squiggly line, close it by clicking on its starting anchor point with the Pen Tool or by pressing “Ctrl/Cmd + J”. This will join both ends together, forming a closed shape.
Remember, practice makes perfect! Experiment with different lengths and angles while dragging with the Pen Tool to achieve various curvatures in your squiggly lines.

Using the Smooth Tool to Refine Your Squiggly Lines in Illustrator
In this section, I’ll guide you through using the Smooth Tool in Adobe Illustrator to refine and perfect your squiggly lines. Whether you’re creating hand-drawn illustrations or working on digital designs, mastering this tool can help you achieve smoother and more polished results. Let’s dive in!
1. Selecting the Smooth Tool
To begin, select the Smooth Tool from the Illustrator toolbar. It looks like a little pencil with a squiggly line icon next to it. You can also access it by pressing Shift+R on your keyboard.
2. Adjusting the Brush Settings
Before we start smoothing our squiggly lines, it’s important to adjust the brush settings for optimal results:
- Brush Size: Use a smaller brush size for finer details and larger brushes for broader strokes.
- Smoothing Options: Experiment with different levels of smoothness by adjusting the “Fidelity” slider. Higher values apply more smoothing while lower values retain more of the original line’s character.
3. Smoothing Your Lines
Now that we have our brush settings ready, let’s smooth those squiggly lines:
- Hold down Shift: To ensure straight segments are preserved while smoothing curves, hold down Shift as you drag over your line.
- Apply Light Pressure: Apply light pressure when using the Smooth Tool to gradually refine your lines without losing their organic feel.
- Multiple Passes: For complex or jagged lines, make multiple passes with gentle strokes until you achieve your desired level of smoothness.
4. Undo and Redo Options
Don’t worry if you accidentally over-smooth a line or want to revert back to its original state. Here are some handy shortcuts:
- Undo: Press Ctrl+Z (Windows) or Command+Z (Mac) to undo your last action.
- Redo: To redo an undone action, press Ctrl+Shift+Z (Windows) or Command+Shift+Z (Mac).
By using the Smooth Tool in Adobe Illustrator, you now have the power to refine your squiggly lines with precision and finesse. Remember to experiment with different brush sizes and smoothing options until you achieve the desired result. With practice, you’ll be able to create beautifully smooth illustrations that captivate viewers. Happy creating!