Table of Contents
ToggleHow to Outline an Image in Illustrator CS6
Looking to learn how to outline an image in Illustrator CS6? Well, you’ve come to the right place! In this article, I’ll walk you through the steps on how to easily and effectively outline an image using Adobe Illustrator CS6.
To begin, open your desired image in Illustrator CS6. Once it’s imported, select the image by clicking on it. Next, navigate to the “Object” menu at the top of your screen and choose “Image Trace.” This feature allows you to automatically trace and convert your image into vector paths.
After selecting “Image Trace,” a panel will appear on your screen with various settings. Adjust these settings according to your preference and click “Preview” to see a live preview of how your outlined image will look.
Creating a New Layer for Outlining in Illustrator CS6
When it comes to outlining an image in Adobe Illustrator CS6, one of the first steps is to create a new layer dedicated specifically to the outlining process. This not only helps organize your artwork but also allows you to easily make edits or adjustments without affecting the original image.
To begin, open your desired image in Illustrator CS6 and navigate to the Layers panel. If you can’t find it, simply go to Window > Layers. Once there, click on the “New Layer” button at the bottom of the panel. Alternatively, you can right-click on an existing layer and select “New Layer” from the context menu.
After creating a new layer, it’s essential to name it accordingly for easy identification later on. You might consider using a descriptive name such as “Outline” or “Tracing.” To rename the layer, double-click on its current name in the Layers panel and enter your preferred title.
With your new layer created and named, you’re now ready to start outlining your image. Select the Pen Tool from the toolbar or press ‘P’ on your keyboard for quick access. Use this tool to trace along the edges or outlines of your image, creating paths that define its shape.
As you work with paths and outlines, keep in mind that you can adjust their stroke weight and color by selecting them with either the Selection Tool (V) or Direct Selection Tool (A). From there, modify these attributes through options located in both the Control panel at the top of Illustrator’s interface or within Stroke settings under Window > Stroke.
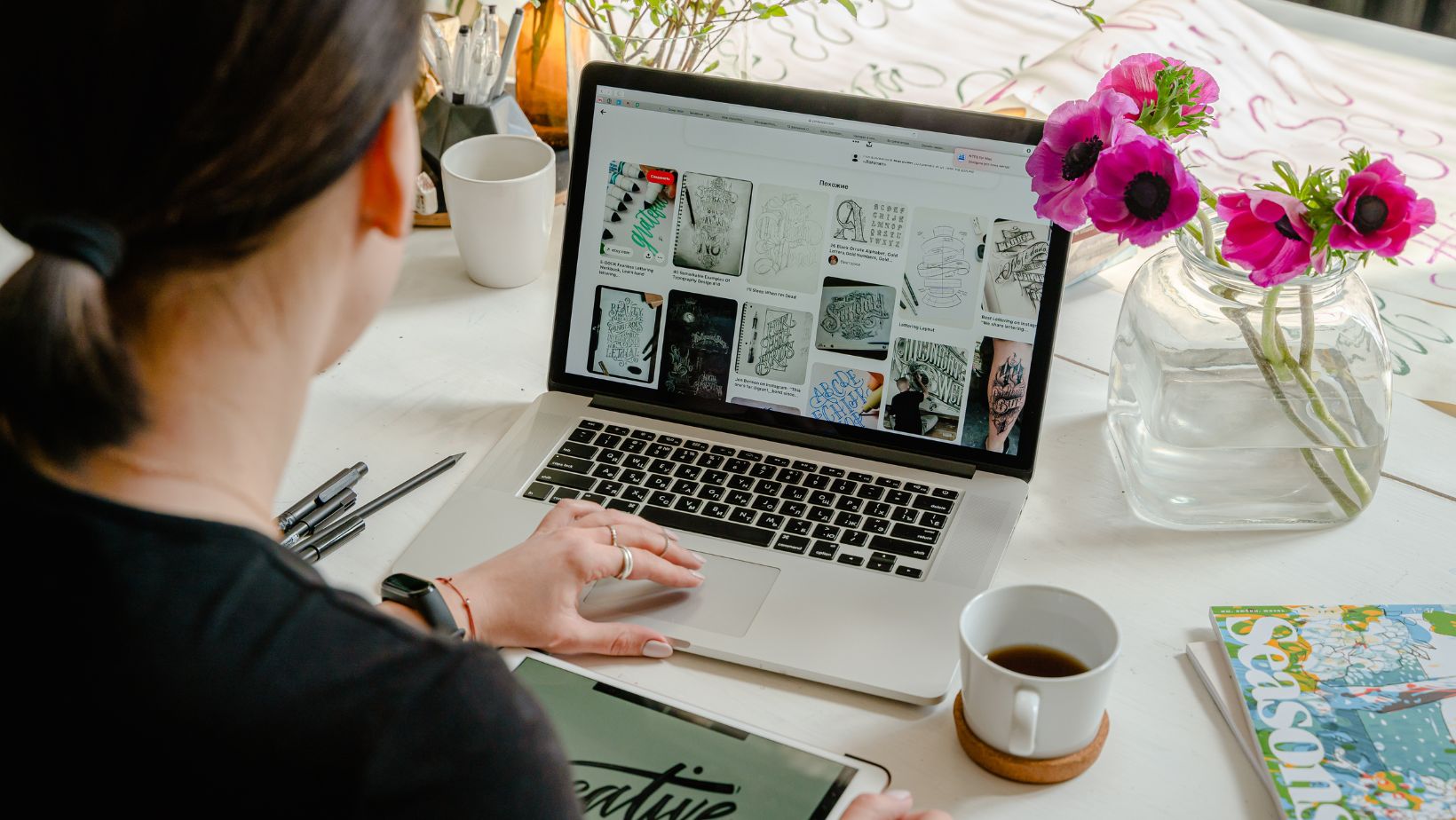
Using the Pen Tool to Outline the Image
When it comes to outlining an image in Illustrator CS6, one of the most powerful tools at your disposal is the Pen Tool. This versatile tool allows you to create precise and customizable paths, making it ideal for creating detailed outlines. Here’s a step-by-step guide on how to use the Pen Tool effectively:
- Select the Pen Tool: To begin outlining your image, select the Pen Tool from the toolbar or press “P” on your keyboard.
- Start Creating Anchor Points: Click on the edge of your image where you want to start outlining, and a anchor point will be created. Continue clicking along the outline, adding anchor points as needed.
- Adjust Curves: As you click and add anchor points, you can control the curvature of each line segment by dragging their handles. Experiment with different handle positions to achieve smooth curves that accurately trace your image.
- Close Your Path: Once you’ve outlined your entire image, it’s time to close your path by connecting it back to its starting point. Simply hover over the first anchor point until a small circle appears next to your cursor, indicating that you can close the shape.
- Fine-tune Your Outline: After closing your path, take some time to analyze and refine your outline as necessary. You can adjust individual anchor points or modify curve handles using various selection tools in Illustrator.
Remember that mastering the Pen Tool takes practice and patience! Don’t be discouraged if it feels challenging at first; with time, you’ll develop greater control over creating precise outlines for any image in Illustrator CS6.
By following these steps and experimenting with different techniques while using the Pen Tool in Illustrator CS6, you’ll be able to outline images with precision and creativity. So go ahead and unleash your artistic potential!






