Table of Contents
ToggleHow to Copy Layer in Illustrator
To begin, open your Illustrator project and locate the layer you want to copy. Once you’ve found it, simply right-click on the layer in the Layers panel. A context menu will appear with various options – select “Duplicate Layer” from this menu.
Alternatively, you can also use keyboard shortcuts for a quicker method. With the desired layer selected, press Ctrl+J (Windows) or Command+J (Mac) to instantly duplicate the layer. It’s that easy!
By copying layers in Illustrator, you can save time and effort when working on complex designs or creating variations of your artwork. Whether you’re duplicating shapes, text layers, or even entire compositions, mastering this technique will certainly boost your productivity in Illustrator. So go ahead and give it a try!
Duplicating The Selected Layer
Duplicating The Layer With Precision
When it comes to copying a layer in Illustrator, accuracy is key. To duplicate a layer with precision, follow these simple steps:
- First, select the layer you want to duplicate by clicking on it in the Layers panel.
- Once selected, navigate to the top menu and click on “Edit”.
- From the dropdown menu that appears, choose “Copy” or simply press “Ctrl+C” (or “Command+C” for Mac users).
- Next, go back to the Layers panel and click on an empty area where you want your duplicated layer to appear.
- Finally, paste your copied layer by clicking on “Edit” again from the top menu and selecting “Paste” or pressing “Ctrl+V” (or “Command+V”).
By following these steps precisely, you can ensure that your duplicated layer is an exact replica of the original one.
Copying a Layer Without Losing Its Properties
Now let’s talk about copying a layer without losing any of its valuable properties such as effects or appearances. This can be particularly useful when working with complex designs or illustrations.
To achieve this seamless duplication while retaining all properties:
- Select the desired layer from the Layers panel.
- Right-click on it and choose “Duplicate Layer” from the context menu.
- A dialog box will appear giving you options for naming your new duplicated layer and choosing where to place it within your document hierarchy.
- Click “OK”, and voila! You now have an identical copy of your selected layer that retains all its properties.
By using the “Duplicate Layer” option, you can conveniently copy a layer while preserving its effects, appearances, and any other properties associated with it.
Creating a Duplicate of The Selected Layer
Now, what if you simply want to create a duplicate of your selected layer without worrying about precision or retaining specific properties? Illustrator provides an easy way to do just that.
To quickly create a duplicate of the selected layer:
- Select the desired layer in the Layers panel.
- Drag and drop the layer onto the “New Layer” button at the bottom of the Layers panel.
- A new layer will be created with an identical copy of your selected layer’s contents.
- You can now freely modify this duplicated layer without affecting the original one.
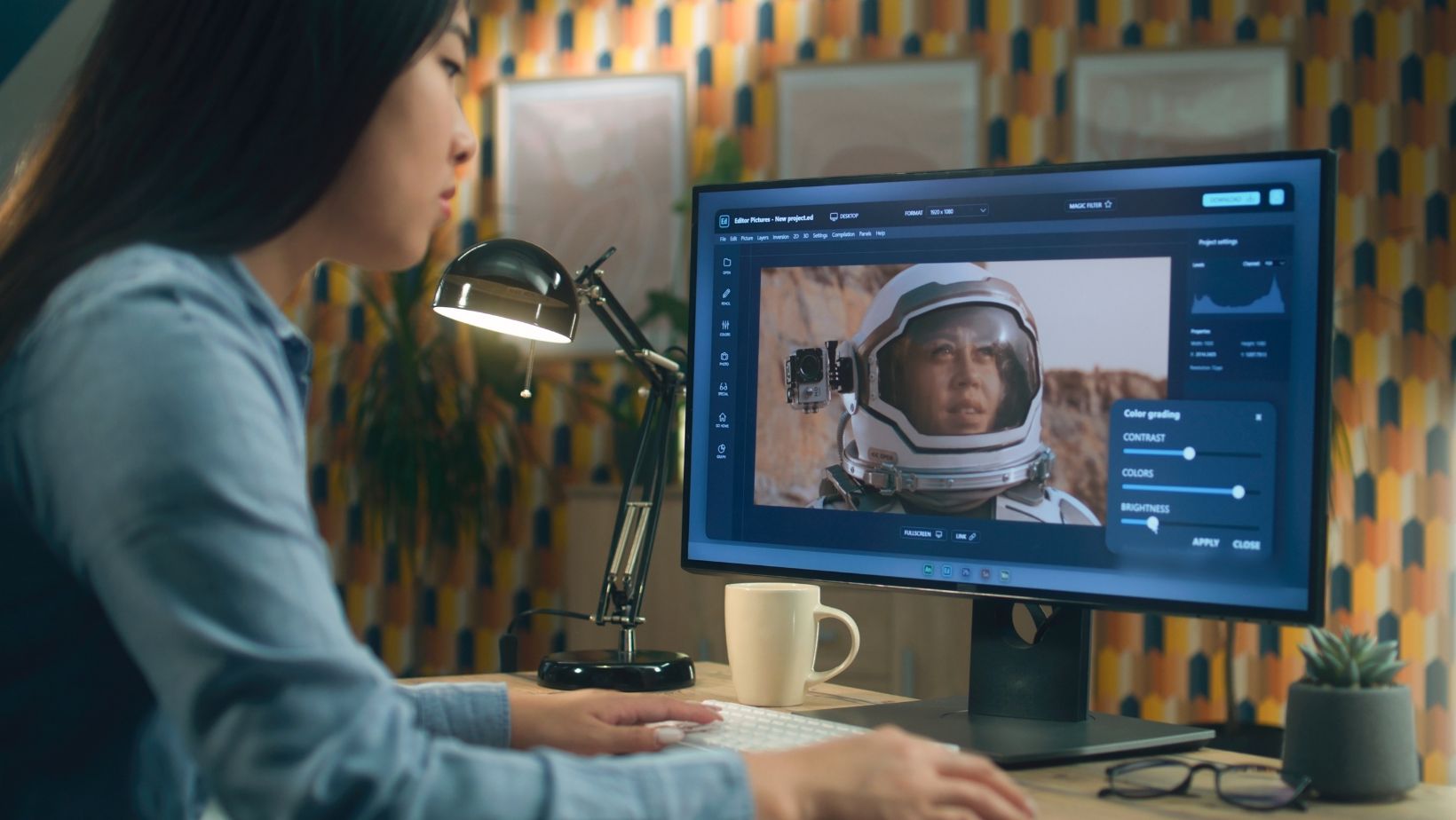
Copying Multiple Layers in Illustrator
Quickly Duplicating Multiple Layers
To utilize this feature, simply select the layers you want to copy from the Layers panel. You can do this by holding down the Shift key and clicking on each layer individually or by clicking and dragging to create a selection box around the desired layers. Once selected, right-click anywhere within the Layers panel and choose “Duplicate Layers” from the context menu. Illustrator will then create exact copies of all your selected layers.
Another method for swiftly duplicating multiple layers is by utilizing keyboard shortcuts. After selecting the desired layers, press Ctrl/Command + C to copy them. Then, use Ctrl/Command + F to paste them in place. This shortcut allows you to instantly duplicate your selected layers while maintaining their original positioning within your design.
Copying Layers Efficiently in Illustrator
To use the “Copy” command, first select the object(s) within your layer that you wish to copy. Next, right-click anywhere within your artboard and choose “Copy” from the context menu or press Ctrl/Command + C on your keyboard.
Once copied, you can paste these objects into another layer or even into an entirely different document by right-clicking again and choosing “Paste” from the context menu or pressing Ctrl/Command + V on your keyboard.
Alternatively, if you prefer drag and drop functionality when copying objects between layers in Illustrator, simply select the object(s) within your layer and drag them to the destination layer in the Layers panel. This method provides a visual representation of the copying process and allows for easy reordering or rearranging of layers.
In conclusion, mastering how to efficiently copy multiple layers in Adobe Illustrator is an essential skill for any designer working on complex projects. By utilizing techniques such as duplicating multiple layers quickly, copying objects efficiently using commands or drag and drop, and streamlining the process with “Paste Remembers Layers,” you’ll be able to work more effectively and save valuable time during your design workflow.
Learning how to copy a layer in Illustrator is an essential skill for any designer or illustrator. It allows for efficient workflow management and gives you more flexibility in experimenting with different design options without affecting your original artwork.







