Table of Contents
ToggleHow to Make Clouds in Illustrator
As an expert illustrator, I’m often asked about creating realistic clouds in Adobe Illustrator. In this article, I’ll share my top tips and techniques for making stunning clouds that will take your designs to new heights. Whether you’re a beginner or an experienced artist, these step-by-step instructions will help you master the art of cloud creation in no time.
Clouds are an essential element in many design projects, from illustrations and digital paintings to logos and website backgrounds. In this comprehensive guide, I’ll walk you through the process of making clouds in Illustrator, starting from the basic shapes and gradually adding depth and texture. With the right tools and a little creativity, you’ll be able to create clouds that are both realistic and visually captivating.
Ready to bring your designs to life with fluffy, billowing clouds? In this article, I’ll reveal the secrets to making clouds in Illustrator that will leave your audience in awe. From selecting the right colors to using gradient meshes and blending modes, I’ll cover everything you need to know to create stunning cloud effects. So, let’s dive in and unlock the power of cloud creation in Adobe Illustrator.
Setting up the Canvas
Choosing the Document Size
When creating clouds in Adobe Illustrator, it is essential to start by setting up the canvas with the appropriate document size. The document size determines the dimensions of your artwork and plays a crucial role in achieving the desired level of detail and realism in your cloud illustration.
To choose the document size, consider the final purpose of your artwork. Are you creating clouds for a print design, web design, or something else?
- For print design, it’s recommended to set the document size to the desired print dimensions, such as 8×10 inches or 11×14 inches. This ensures that your clouds will be crisp and clear when printed.
- For web design, you can choose a pixel-based dimension, such as 800×600 pixels or 1920×1080 pixels. This allows your clouds to appear sharp and vibrant on digital screens.
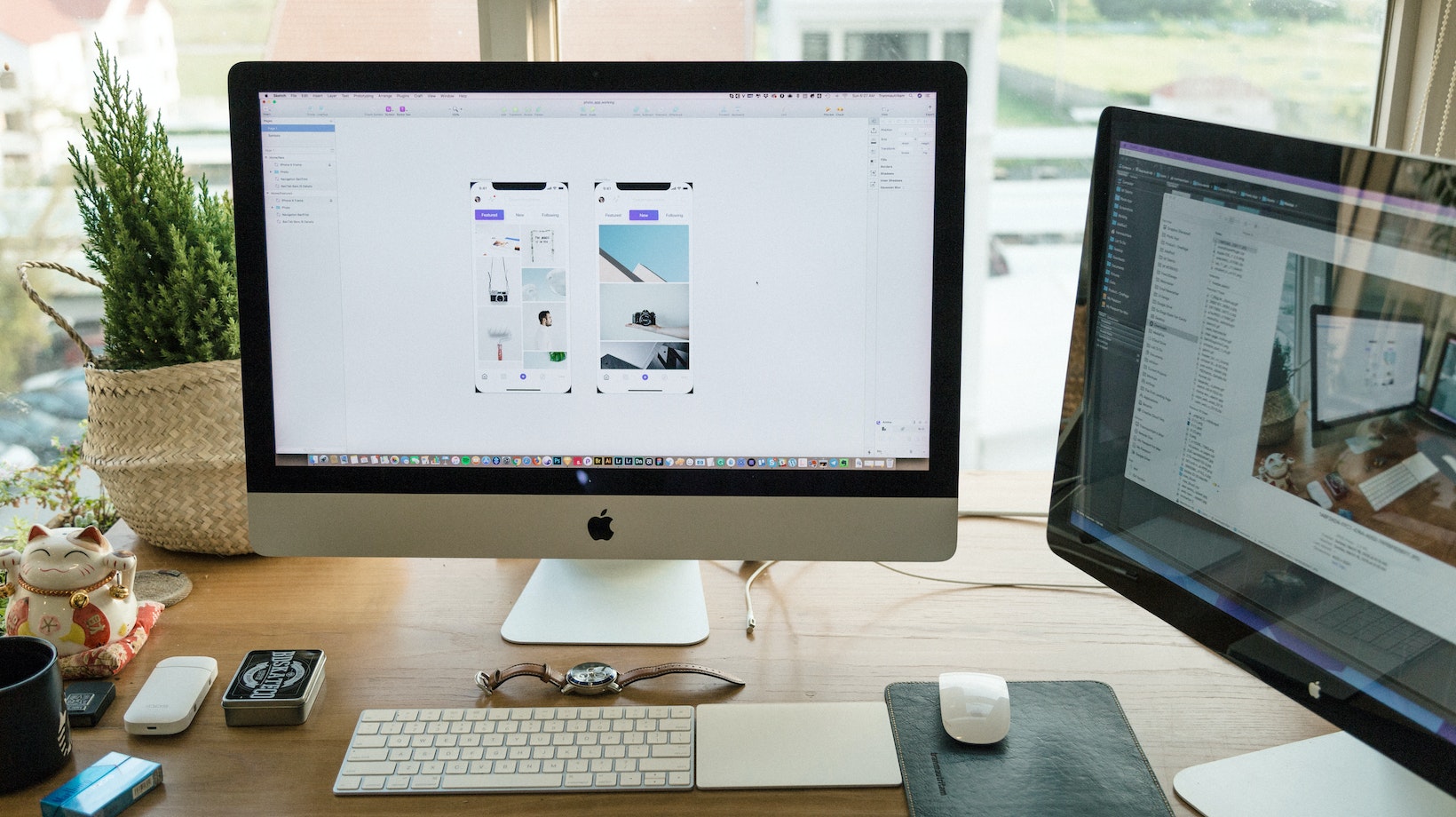
Selecting the Color Mode
Another important consideration when setting up the canvas is selecting the color mode. The color mode determines the range of colors available for your cloud illustration, and it can significantly impact the final result.
There are two primary color modes to choose from in Adobe Illustrator:
- RGB (Red, Green, Blue): This color mode is ideal for digital designs that will be displayed on screens, such as websites or social media graphics. RGB allows for a wider range of vibrant colors, making your clouds appear more vivid and dynamic.
- CMYK (Cyan, Magenta, Yellow, Black): This color mode is commonly used for print designs, as it is optimized for printing on paper. If you plan to have your cloud illustration printed, it’s recommended to select the CMYK color mode to ensure accurate color representation.
When selecting the color mode for your cloud illustration, it’s crucial to consider the intended use of your artwork. If you’re unsure, it’s best to consult with your printer or follow the guidelines provided by the platform or software you’ll be using to publish your design.
By choosing the appropriate document size and color mode, you can lay the foundation for creating stunning and realistic clouds in Adobe Illustrator. The next step is to dive into the techniques and tools that will bring your cloud illustrations to life. But before we do that, let’s explore how to create a seamless background for your clouds.
Creating a Basic Cloud Shape
In this article, we explored the fascinating world of cloud illustration in Adobe Illustrator. We learned about the significance of clouds in design projects and discovered step-by-step techniques for adding depth and texture to our cloud illustrations. We also discussed the importance of setting up the canvas with the appropriate document size and color mode.
By selecting the right document size, we can ensure that our artwork is optimized for its intended use, whether it’s for print or web design. Additionally, understanding the differences between RGB and CMYK color modes allows us to select the most suitable mode based on the output requirements of our cloud illustrations.
With the help of color selection, gradient meshes, and blending modes, we can create visually captivating cloud effects that bring our designs to life. Remember to experiment with different techniques and explore the endless possibilities that Adobe Illustrator offers.
Now that you have mastered the art of making clouds in Illustrator, it’s time to unleash your creativity and incorporate these techniques into your design projects. Happy cloud creating!







