Creating a triangle in Illustrator is a fundamental skill that every graphic designer should have in their toolkit. Whether you’re working on a logo, illustration, or any geometric design, knowing how to create a perfect triangle can come in handy. In this article, I’ll guide you through the step-by-step process of creating a triangle using Adobe Illustrator.
To start, open Adobe Illustrator and create a new document. Select the “Rectangle Tool” from the toolbar on the left-hand side and click and hold until you see additional shape options appear. From there, choose the “Polygon Tool” and click anywhere on your canvas.
Table of Contents
ToggleHow to Create a Triangle in Illustrator
When it comes to creating a triangle in Illustrator, one of the first steps is to create a new document. To do this, start by opening Adobe Illustrator and clicking on “File” in the top menu bar. From there, select “New” to open the New Document dialog box.
The first aspect you’ll want to consider when creating your new document is determining the size of your triangle. This will depend on factors such as where you plan to use the triangle and its intended purpose.
To set the document size, you can either choose from preset options or enter custom dimensions. If you have specific measurements in mind, selecting “Custom” will allow you to input the exact width and height values.
Keep in mind that if you’re planning to print your design, it’s crucial to set up your document with appropriate dimensions and resolution for optimal print quality. On the other hand, if you’re creating a digital illustration or web graphic, consider factors like screen resolutions and aspect ratios.
Selecting the Artboard Type
Next up is selecting an artboard type for your new document. The artboard acts as a canvas within Illustrator where you can create and arrange your elements.
In most cases, choosing a standard artboard type will suffice for creating a triangle. However, depending on your project requirements, there are other options available too.
For instance, if you’re working on multiple variations of triangles or need additional space for experimentation, you can opt for multiple artboards within one document. This allows easy organization and comparison between different designs without cluttering up separate files.
Alternatively, if precision alignment is crucial or if you’re designing for specific device screens like mobile phones or tablets, selecting an artboard based on standard screen sizes might be more suitable.
Remember that these choices aren’t set in stone; they can always be adjusted later according to your needs. So feel free to experiment and find the best fit for your triangle creation process.
By determining the document size and selecting an appropriate artboard type, you’re off to a great start in creating a triangle in Illustrator. Now that you have your canvas ready, it’s time to dive into actually constructing the triangle itself. Let’s explore this further in our next section. Drawing the Base Line
In this section, we’ll dive into the process of creating a triangle in Illustrator by starting with the base line. Understanding Illustrator’s interface is essential to navigate through the software and utilize its tools effectively.
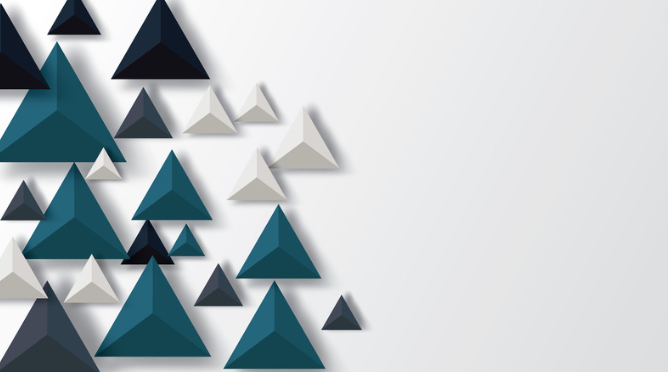
Understanding Illustrator’s Interface
Before we begin drawing our triangle, let’s take a moment to familiarize ourselves with Illustrator’s interface. It consists of various panels, tools, and menus that allow us to create and manipulate shapes with precision.
One key panel you’ll frequently use is the Tools panel, located on the left side of your workspace. This panel contains a variety of tools for selecting objects, drawing shapes, editing paths, and more. To draw our base line for the triangle, we can use either the Line Segment Tool or the Pen Tool from this panel.
To access additional features and options in Illustrator, you can refer to other panels such as the Properties panel for adjusting stroke weight and fill colors or the Layers panel for organizing your artwork into different layers. These panels provide flexibility and control over your design elements.
Another important aspect of Illustrator’s interface is its menu bar at the top of the application window. Here you’ll find various menus like File, Edit, Object, View, Window, and Help. These menus offer additional commands and options to modify your artwork or customize your workspace according to your needs.






