Want to learn how to change the DPI in Illustrator? Look no further! In this article, I’ll guide you through the steps to adjust the DPI settings in Adobe Illustrator, allowing you to optimize your designs for print or web.
To begin, launch Adobe Illustrator and open the document you want to modify. Next, navigate to the “File” menu and select “Document Setup.” A dialog box will appear, presenting various options for customizing your document.
In the Document Setup dialog box, locate the “Raster Effects” section. Here is where you can specify the resolution or DPI (dots per inch) for your artwork. By default, Illustrator uses a resolution of 72 PPI (pixels per inch), which is suitable for on-screen viewing. However, if you’re preparing your design for print, it’s recommended to increase the DPI value accordingly.
Simply enter your desired DPI value into the text field provided and click “OK” to save your changes. Keep in mind that higher DPI values result in more detailed images but also larger file sizes.
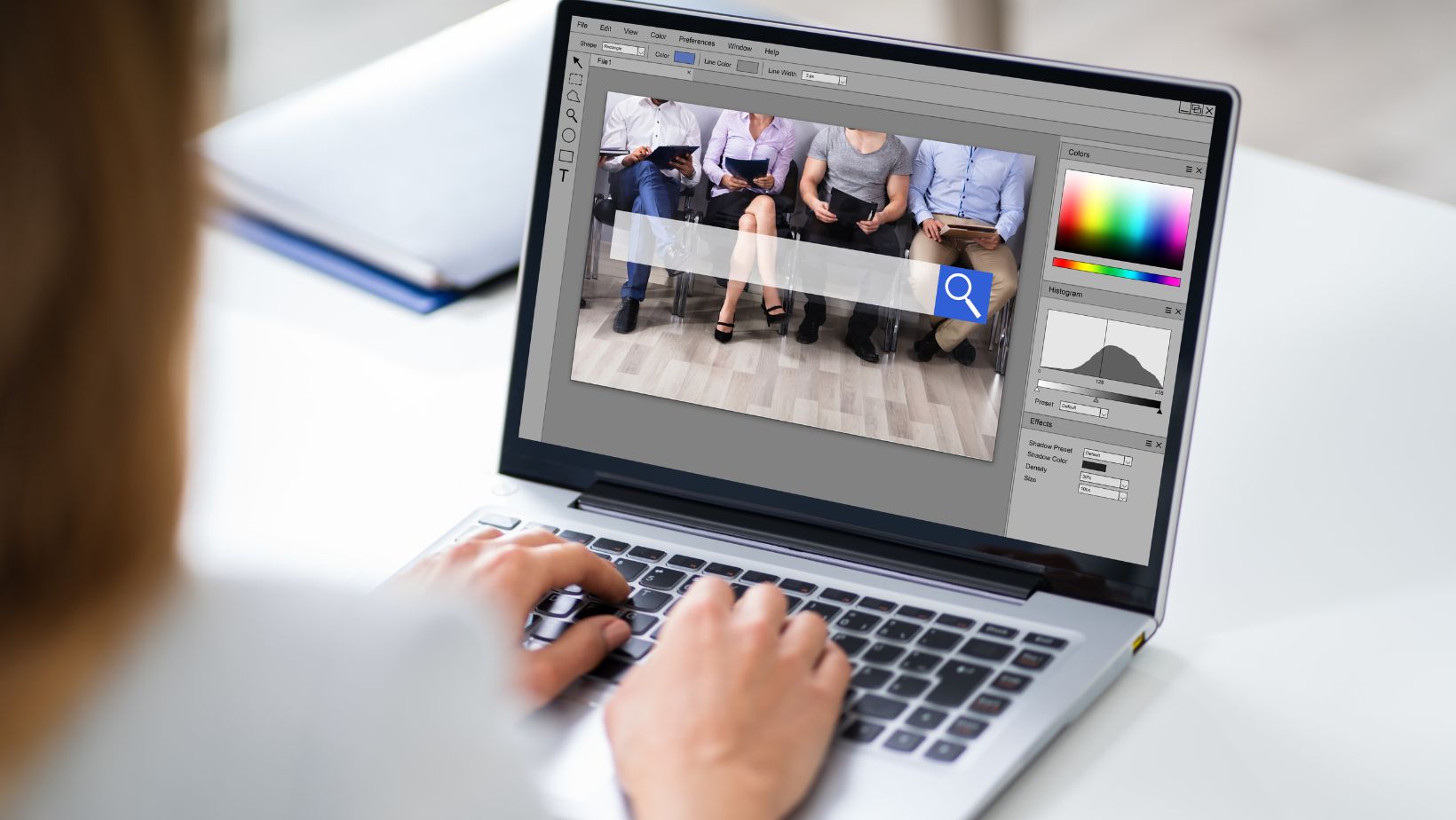
Table of Contents
ToggleHow to Change Dpi in Illustrator
Changing The Document Resolution in Illustrator
When it comes to adjusting the DPI (dots per inch) settings in Adobe Illustrator, there are a few simple steps you can follow. First, open your desired document in Illustrator and navigate to the “File” menu. From there, select “Document Setup” to access the settings panel.
In the Document Setup dialog box, you’ll find various options including width, height, and color mode. To adjust the DPI or resolution of your document, locate the “Raster Effects” section. Here, you can modify the resolution by entering a new value in the “Resolution” field. Remember that higher resolutions result in more detailed images but may also increase file size.
Once you’ve entered your desired DPI value, click on “OK” to apply the changes. Adobe Illustrator will automatically update your document’s resolution accordingly. It’s important to note that changing the DPI setting only affects raster-based elements within your artwork and not vector graphics.
The Importance of DPI When Working With Illustrator
Understanding why DPI is crucial when working with Adobe Illustrator is essential for creating high-quality designs across different mediums. When you have a higher DPI setting, it means there are more dots within every inch of an image or printout. This results in sharper details and smoother gradients.
For example, if you’re designing graphics for print materials like brochures or posters, using a higher DPI ensures crisp visuals when they are physically printed. On the other hand, if you’re creating web graphics or social media content where images are displayed on screens with lower resolutions (such as 72 PPI), having excessively high DPI settings won’t provide any noticeable improvement while increasing file sizes unnecessarily.
Optimizing DPI Settings For Different Output Mediums
Optimizing DPI settings for various output mediums is crucial to ensure your designs appear sharp and professional. Here are some tips to help you navigate this process effectively:
- Print materials: For print, it’s generally recommended to use a DPI setting between 300-600 PPI (pixels per inch) to ensure high-quality results.
- Web graphics: When designing for the web, a lower DPI of around 72 PPI is sufficient since screens have a lower resolution compared to print.
- Mobile devices: Mobile screens typically have higher pixel densities, so it’s advisable to use slightly higher DPI settings when creating graphics specifically for mobile applications.
- Scaling considerations: Keep in mind that scaling up an image with low DPI can result in pixelation and loss of quality. It’s always best to start with a higher resolution if you anticipate the need for scaling later on.
Remember, understanding how to change DPI settings in Illustrator gives you greater control over the quality and appearance of your designs across different platforms and output mediums. So go ahead and experiment with different resolutions to find the perfect balance between file size and visual impact! Changing the DPI in Illustrator is a simple process that allows you to adjust the resolution of your artwork. In this article, I have provided step-by-step instructions on how to change the DPI in Illustrator.
In conclusion, understanding how to change DPI in Illustrator is essential for ensuring high-quality and precise output. By adjusting the resolution, you can enhance the clarity and sharpness of your designs. Here are a few key takeaways:
Remember that changing the DPI alone won’t magically improve low-resolution images or compensate for poor image quality initially captured. It primarily impacts vector-based elements within Adobe Illustrator files.






