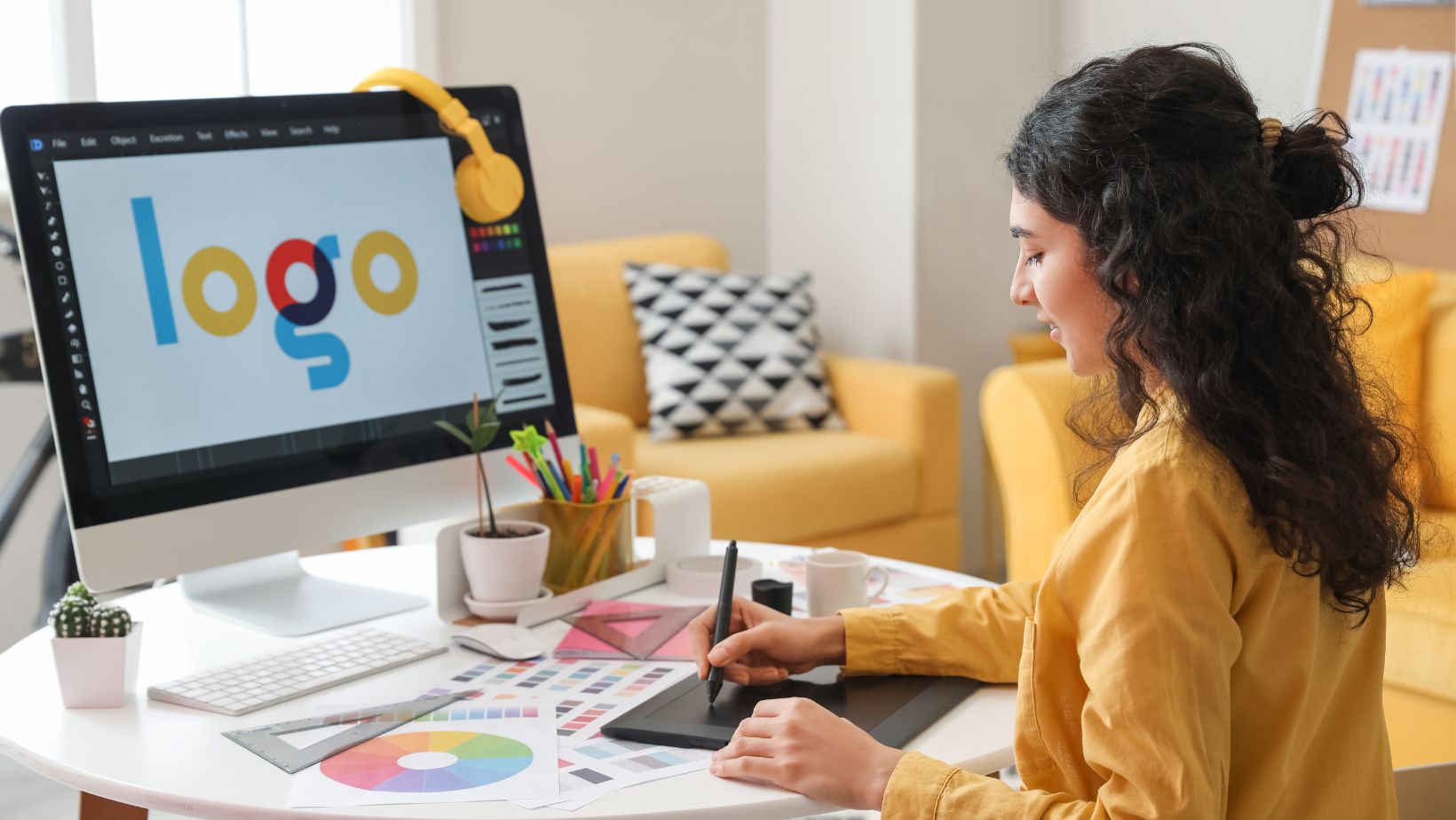Table of Contents
ToggleHow to Make a Line Dashed in Illustrator
If you’re looking to create a dashed line in Illustrator, you’ve come to the right place. Making a line dashed can add visual interest and style to your designs. In this article, I’ll walk you through the simple steps on how to achieve this effect using Adobe Illustrator.
Dashed lines can be useful for creating borders, dividers, or even decorative elements. With Illustrator’s powerful tools and features, achieving a dashed line effect is quick and easy. Whether you’re a beginner or an experienced user, follow along as I guide you through the process of making your lines dashingly unique.
So grab your creative hat and let’s dive into the world of Illustrator as we explore how to make a line dashed. By the end of this article, you’ll have all the knowledge and skills needed to create visually stunning designs with beautifully dashed lines that are sure to impress. Let’s get started!
Understanding Dashed Lines in Illustrator
Using the Stroke Panel
When it comes to creating dashed lines in Adobe Illustrator, the Stroke panel is your go-to tool. It allows you to control the appearance of your lines and customize their dash and gap values. To access the Stroke panel, simply select an object or path and navigate to “Window” > “Stroke” from the top menu.
Within the Stroke panel, you’ll find various options to modify your line’s appearance. One of the key features is the ability to toggle between a solid line and a dashed line. By selecting the “Dashed Line” option, you can instantly transform your plain line into a visually interesting pattern.
Applying Dashed Line Styles
Illustrator offers several pre-defined dashed line styles that you can apply directly to your paths or objects. These styles range from simple evenly spaced dashes to more elaborate patterns like dots and custom shapes. To apply a dashed line style:
- Select the desired object or path.
- Open the Stroke panel.
- Choose one of the available dash presets from the drop-down menu labeled “Profiles.
By experimenting with different styles, you can add depth and creativity to your artwork while maintaining consistency across your design elements.
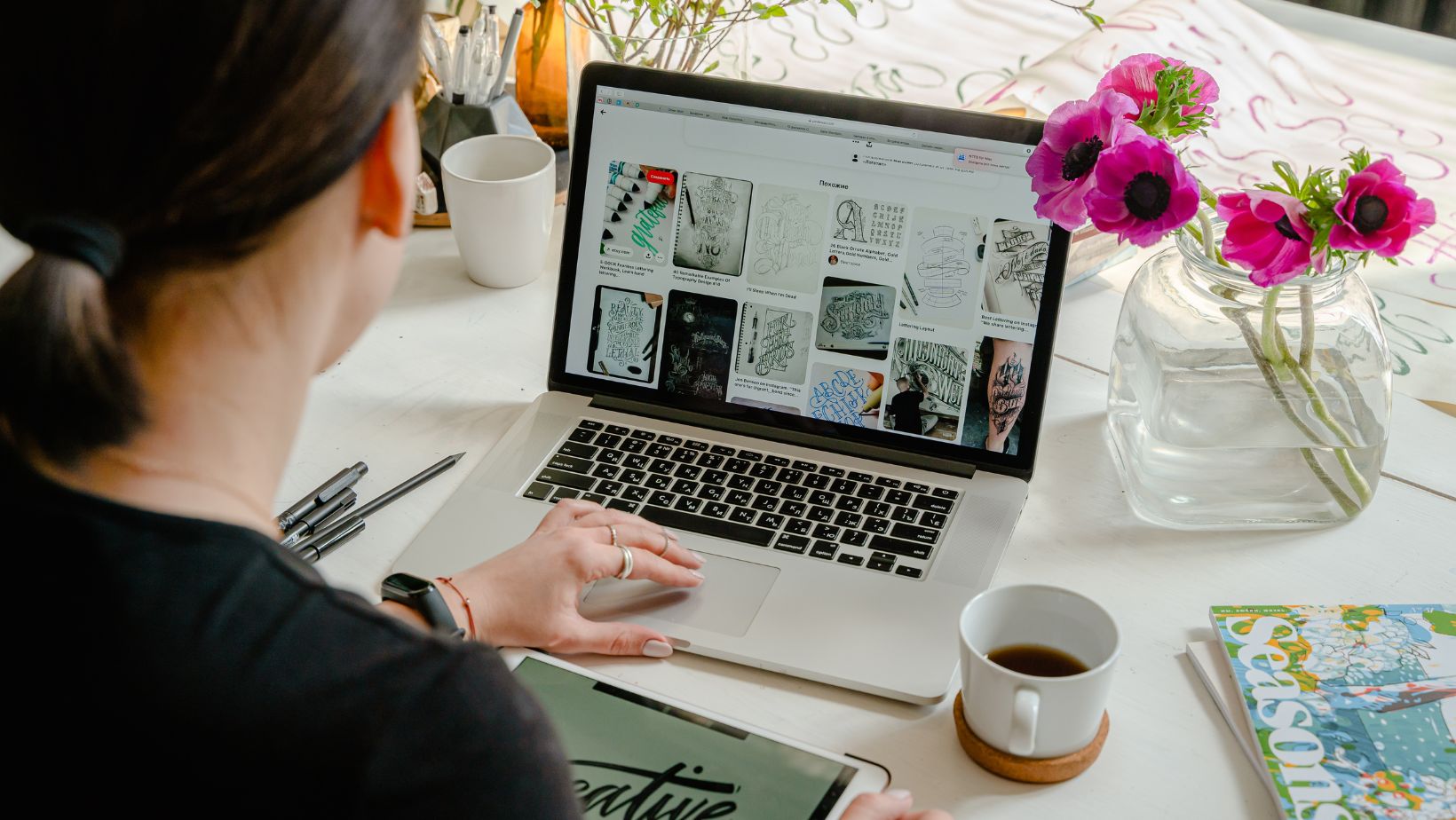
Using the Stroke Panel for Line Styling
To create a dashed line in Illustrator, you can utilize the Stroke Panel. This panel provides various options to customize the appearance of your lines. Here’s how you can use it:
- Select the object or path: Choose the object or path that you want to apply a dashed line to by clicking on it.
- Open the Stroke Panel: Go to Window > Stroke to open the Stroke Panel if it’s not already visible on your workspace.
- Set the stroke weight: Adjust the stroke weight according to your preference using either the slider or input box in the Stroke Panel. The stroke weight determines the thickness of your line.
- Choose a dash pattern: In the Stroke Panel, click on “Dashed Line” under “Type.” This will enable additional options for customizing your dashed line.
- Customize dash and gap values: Adjusting these values allows you to control both the length of each dash and gap between them. You can enter specific measurements or use arrow buttons to increase or decrease values incrementally.
- Preview and refine: As you adjust dash and gap values, preview how your dashed line looks in real-time on your selected object or path. Make further refinements until you achieve your desired effect.
- Apply changes: Once you’re satisfied with your settings, click “OK” in the Stroke Panel to apply them to your selected object or path.
Remember, experimenting with different combinations of dash patterns and stroke weights can lead to unique visual effects for your artwork. Play around with these settings until you find what works best for your design.
In conclusion, creating a dashed line in Illustrator is simple using the Stroke Panel’s intuitive features. By adjusting stroke weights and dash patterns, you have full control over customizing lines based on your creative vision.