When working with Adobe Illustrator, it’s important to have a good understanding of how to add margins to your designs. Margins are essential for creating balanced and visually appealing compositions. In this article, I’ll walk you through the steps on how to add margins in Illustrator.
Table of Contents
ToggleHow to Add Margins in Illustrator
To begin, open your Illustrator document and navigate to the Artboard panel. Here, you can see the dimensions of your artboard and make adjustments as needed. To add margins, simply click on the “Edit Artboards” button at the bottom of the panel.
Once in edit mode, you’ll notice that each corner of the artboard has a square handle. By dragging these handles inward or outward, you can adjust the size of your margin. Alternatively, you can input specific measurements in the Width and Height fields located at the top of the panel.
It’s worth noting that adding margins not only helps create breathing space around your design but also leaves room for potential trimming when printing or exporting files. By following these simple steps, you can easily incorporate well-proportioned margins into your Illustrator projects.
So there you have it – a straightforward guide on how to add margins in Adobe Illustrator. With this knowledge under your belt, you’ll be able to enhance your designs by giving them that extra touch of professionalism and balance.
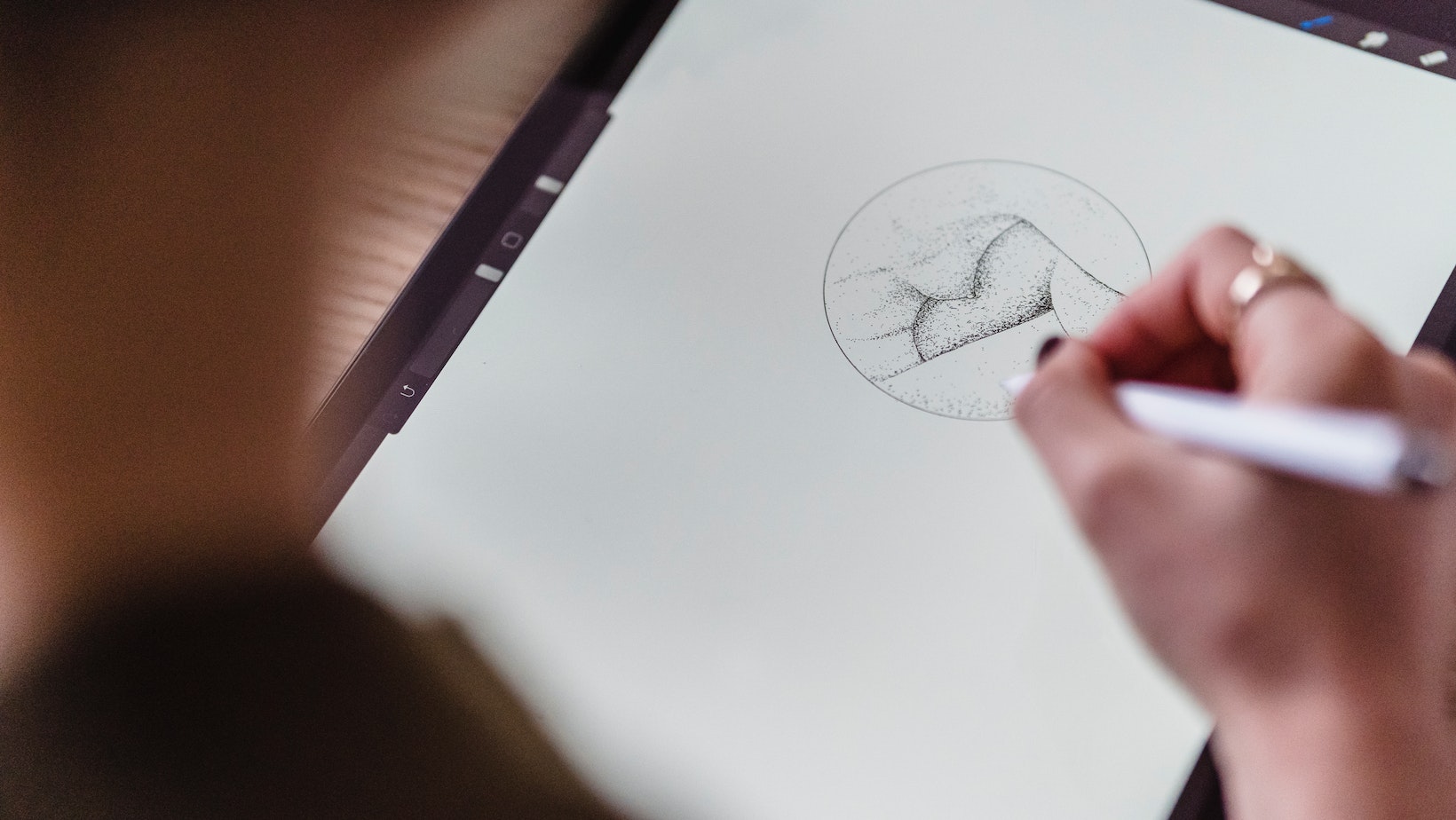
Understanding the Margins in Illustrator
When working in Adobe Illustrator, understanding how to add margins is essential for creating visually appealing and well-organized designs. In this section, we’ll dive into the key aspects of margins and how they can be adjusted to enhance your artwork.
Setting up the Document Size
Before delving into margins, it’s important to establish the correct document size. When starting a new project in Illustrator, you have the option to specify the dimensions of your canvas. This includes both width and height, which will ultimately determine the available space for your design.
To set up your document size:
- Open Adobe Illustrator and create a new document.
- In the New Document dialog box, enter your desired width and height.
- Consider any additional settings or presets that may be relevant to your project.
- Click “OK” to create your document with the specified dimensions.
By setting up an appropriate document size from the start, you ensure that there is sufficient space for your artwork while leaving room for necessary margins.
Exploring Artboard Options
Artboards play a crucial role in Illustrator as they define individual workspaces within a single document. Each artboard represents an isolated area where you can design separate elements or variations of your artwork.
When it comes to adjusting margins within an artboard:
- Select the artboard by clicking on its edges.
- Go to “File” > “Document Setup”.
- In the Document Setup dialog box, navigate to the “Artboards” tab.
- Here, you can manually adjust specific margin values such as top, bottom, left, and right.
- Make sure to apply these changes by clicking “OK”.
Exploring different artboard options enables you to precisely control margins for each section of your design or even create multiple variations with distinct margin settings.
Adjusting Margins
Once you have set up your document size and explored artboard options, you can fine-tune the margins to achieve the desired composition in your artwork. Adjusting margins allows you to create breathing space around your design elements, ensuring a balanced and visually pleasing result.
To adjust margins within an artboard:
- Select the artboard you want to work with.
- Go to “Object” > “Artboards” > “Fit to Artwork Bounds”. This action resizes the artboard according to the outermost points of your design.
- If needed, manually modify the margins by dragging the edges of the artboard using either the Selection or Direct Selection tool.
- Alternatively, you can input specific margin values in the Control panel or use guides for precise adjustments.
By experimenting with different margin sizes and placements, you can create visual hierarchy, improve readability, and enhance overall aesthetic appeal in your Illustrator designs.
Remember that mastering how to add margins in Illustrator is not only about aesthetics but also contributes to effective communication and organization within your artwork. Take advantage of these tools and techniques to elevate your designs while maintaining a professional edge.






