Looking to convert text to shapes in Illustrator? You’ve come to the right place! In this article, I’ll walk you through the simple steps on how to transform your text into editable vector shapes using Adobe Illustrator.
Table of Contents
ToggleHow to Convert Text to Shape in Illustrator
Converting Text to Outlines
Once you have selected the text, it’s time to convert it into outlines. This transforms each character into an individual vector shape, allowing for more flexibility and customization. Here’s how:
- With the text selected, navigate to the “Type” menu at the top of your screen.
- From there, choose “Create Outlines” or use the shortcut Ctrl+Shift+O (Windows) or Command+Shift+O (Mac).
Editing the Shape of Converted Text
Now that your text has been transformed into vector shapes, you have full control over its appearance and design. You can modify individual characters’ shapes by using various tools such as:
- Direct Selection Tool (A): Allows you to select and manipulate individual anchor points of a shape.
- Pen Tool (P): Enables you to add or remove anchor points and create custom paths.
- Pathfinder Panel: Offers advanced options for combining or subtracting shapes.
Remember that each letter will be its own separate shape after conversion, so feel free to experiment with different transformations until you achieve your desired result.
By following these simple steps, you can easily convert any text into editable vector shapes within Adobe Illustrator. This opens up a world of creative possibilities where you can further refine your designs and bring your typography to life.
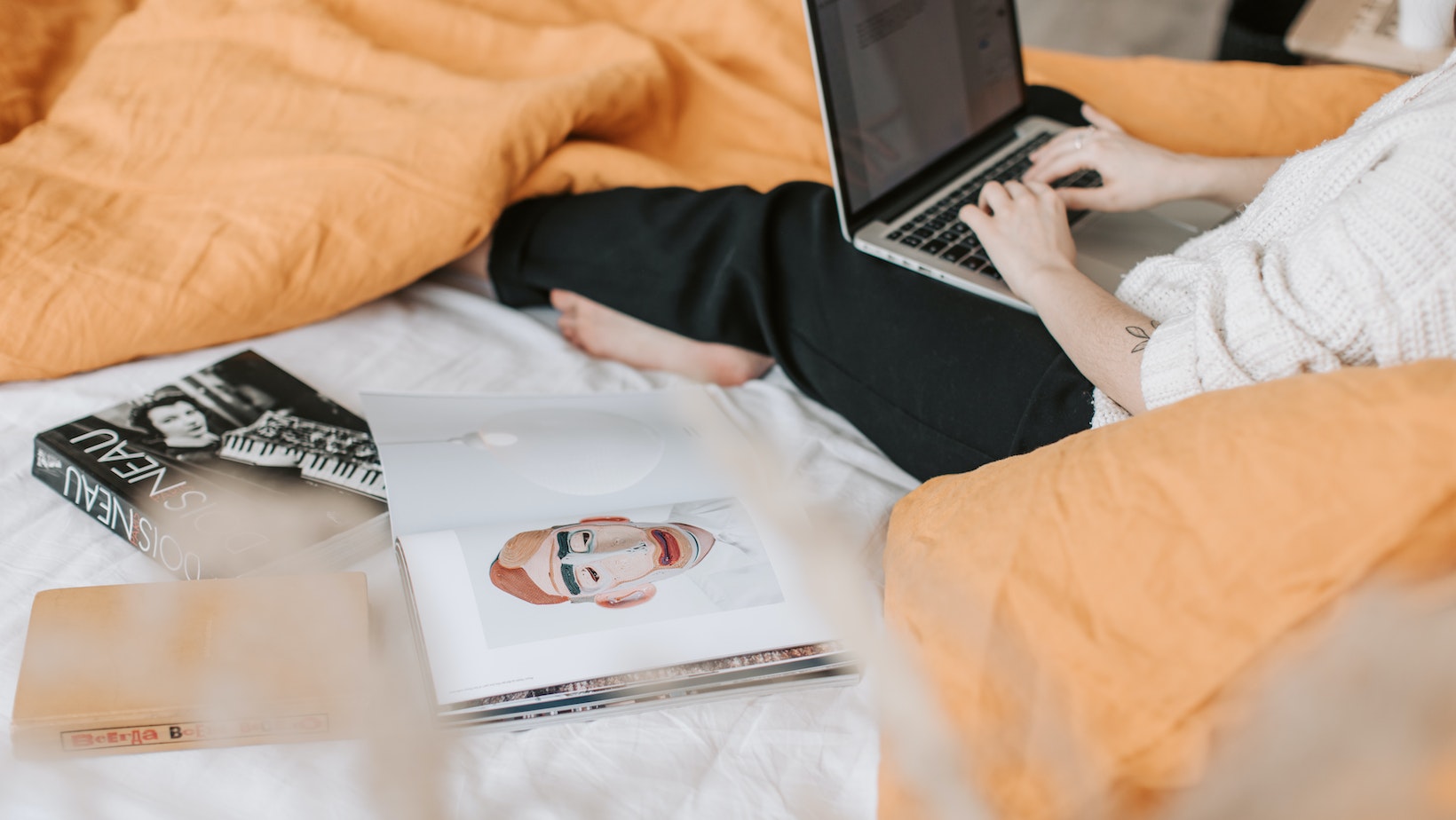
Converting Text to Outlines
In this section, I’ll guide you through the process of converting text to outlines in Illustrator. Converting text to outlines essentially means converting the editable text into vector shapes, allowing for more flexibility and customization options. Let’s dive right in!
- Select the text you want to convert by clicking on it with the Selection Tool (V).
- Go to the “Type” menu at the top and choose “Create Outlines” or use the shortcut Shift+Ctrl+O (Windows) or Shift+Cmd+O (Mac).
- Voila! Your text is now converted into editable vector shapes.
Understanding the Benefits of Converting Text to Outlines
Converting text to outlines offers several advantages:
- Maintaining consistency: By converting text to outlines, you ensure that your design remains consistent across different devices and platforms.
- Avoiding font issues: When sharing your artwork with others, they may not have access to the same fonts you used. By converting text to outlines, you eliminate any potential font compatibility issues.
- Customization freedom: Once converted, your text becomes a collection of individual vector shapes that can be manipulated, distorted, and stylized without any limitations imposed by the original font.
Step-by-Step Guide to Convert Text to Outlines
Now let’s walk through a step-by-step process of how you can convert your text into editable vector shapes:
- Open Adobe Illustrator and create a new document or open an existing one.
- Type out your desired text using the Type Tool (T) from the toolbar.
- With your created text selected, go up to the “Type” menu at the top.
- From there, select “Create Outlines,” or use the shortcut Shift+Ctrl+O (Windows) or Shift+Cmd+O (Mac).
- And just like that, your text is now converted into outlines! You can now freely manipulate and customize each individual letter as a vector shape.
Remember to save a separate copy of your original text before converting it to outlines, as the process is irreversible. This way, you’ll always have the option to go back and make changes if needed.
In conclusion, converting text to outlines in Illustrator provides flexibility, consistency, and customization options for your design projects. By following these simple steps, you’ll be able to convert your text into editable vector shapes efficiently. So go ahead and try it out – unleash your creativity!






