How to create a 3D print file? Are you looking for a very specific 3D print file? Can’t find the answer anywhere on the internet? Try this handy guide to getting what you need.
Have you ever downloaded a 3D print file only to discover the file format isn’t compatible with the software? Well, that’s not cool. Don’t worry. In this article, I’ll teach you how to create a 3D print file in .stl format. I’ll also recommend a free editing program so you can properly design your object before creating the .stl file.
A 3D model is a computer-generated image that allows you to visualize objects and product design in three dimensions before they are printed. This article will explain how to create a file that can be used to produce physical products, using the open-source software SketchUp.
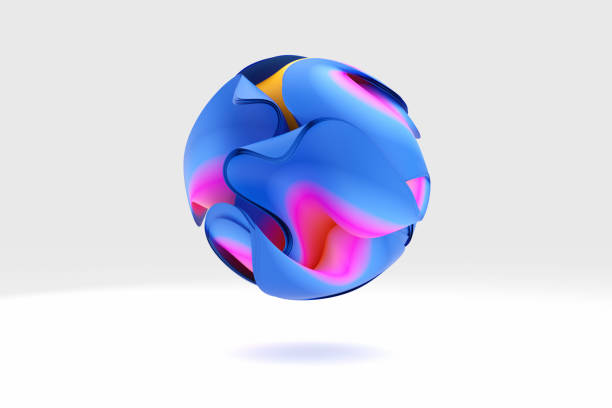
Table of Contents
ToggleFollowing are the steps that you need to follow if you want to create a 3D print file.
In order to learn how to create a 3D print file, you will need to create 3D software.
The first step to creating a 3D print file is to create your design in a 3D modeling tool. You can use Blender or Maya, but there are also free options like SketchUp and Tinkercad.
Once you have created your design, you will need to export it as an .obj file. This is the most common file format for 3D printing.
Then, you will need to convert this .obj file into an .stl file. This can be done with the free software MeshLab or Cura (both available for Windows or Mac).
Finally, use the [software name] software to convert your .stl file into something that can be printed by a 3D printer.
The first thing you need to do is create a 3D file. One of the best ways to do this is with a CAD program or Computer Assisted Design. There are many different kinds of CAD programs available.
Once you’ve downloaded and installed Sketchup on your computer, open it up and click on “File” in the menu bar at the top of your screen. This will bring up a drop-down menu with several options: “New” is where you want to go next—click on it! You’ll see a dialogue box asking how big you want your project to be: enter whatever dimensions work best for what you’re making (you can always resize later!). Then click “Create.”
Next, you need to download slicing software.
Slicing software is what turns your 3D model into a print file, and it’s crucial for getting your 3D printing to turn out how you want it to.
There are lots of free options out there, but we recommend Simplify3D. It’s a little pricier than other options, but it has a huge community of users who have shared their knowledge and tips with each other, which means that even though there’s no official support from Simplify3D itself, you can usually find an answer to almost any question online. There are also tons of YouTube videos teaching you how to use the software—it’s very user-friendly!
Once you’ve downloaded and installed the software, open it up and choose “New Project” from the top menu bar. This will bring up another menu where you can select “Import Model,” which is what we’ll do next!
Slicing software takes your 3D model and converts it into G-code, which is a language understood by all 3D printers. Slicing software is normally free and easy to use, but some slicing software has a learning curve.
Some of the most popular slicing software include:
- Simplify3D
- Cura
- Slic3r
After that, you need to open the software and import your STL file.
The process of creating a print file can be done in several steps. First, you need to ensure that your printer is connected to your computer. Then, you can open the software and import your STL file. If it’s not already open, click on File and then Import. The next screen will show you a file browser window where you can select your STL file. Once you’ve selected it, click Open and then Ok.
This will bring up another window on which you can choose what kind of printer settings you want to use for this particular print job (e.g., Layer Height). You may also have other options available depending on what kind of printer you’re using or if there are any special instructions regarding how much filament should be used per layer or anything else like that (keep in mind that some printers might have different requirements than others). You should make sure these are all set correctly before clicking OK again; otherwise, it could lead to problems later on down the road when trying to print out files!
It is important to note that the size of your object should be in millimeters (mm). This will determine how big your model will be in real life. You can check this by measuring the dimensions of the object with a ruler or measuring tape.
Once you have imported your .stl file into [software name], it is time to edit it. You can use the freehand tool to make edits and add details like holes, grooves, and other details.
You can also use the Boolean tool which allows you to cut out parts of an object or make two different objects into one single object.
Then, you will need to mount the print platform.
To create a 3D print file, you will need to download the app called Tinkercad. This is free CAD software that allows you to create models using simple drag and drop tools.
The first thing you’ll want to do is create a box in which you want your model to be printed. You can do this by clicking on the rectangle icon at the top right of the screen. Then, click and drag where you want the box to start, then click again and drag where you want it to end. This will create a box with no walls yet, so now we need to add walls! To do this, simply click on the rectangle icon again and drag it up or down until your box is closed off with walls around it.
Now that we have our base box created, we can start adding details! To do this, we’ll need to first select an object from the menu on the left side of our screen (under “Drawing Tools”). Once we’ve selected an object (for example Cube), we can then use that tool to draw more objects (cubes) inside our original cube by clicking and dragging within our drawing area.
While it is possible to simply save the image from your modeling software as a rasterized bitmap, this can produce a considerably larger file (sometimes multiple times larger). In contrast to rasterizing, the vector conversion process maintains a clean, simple geometry that has a smaller file size. This makes it easy to print and put on display as well as easy to modify before printing. – https://all3dp.com/printables/






