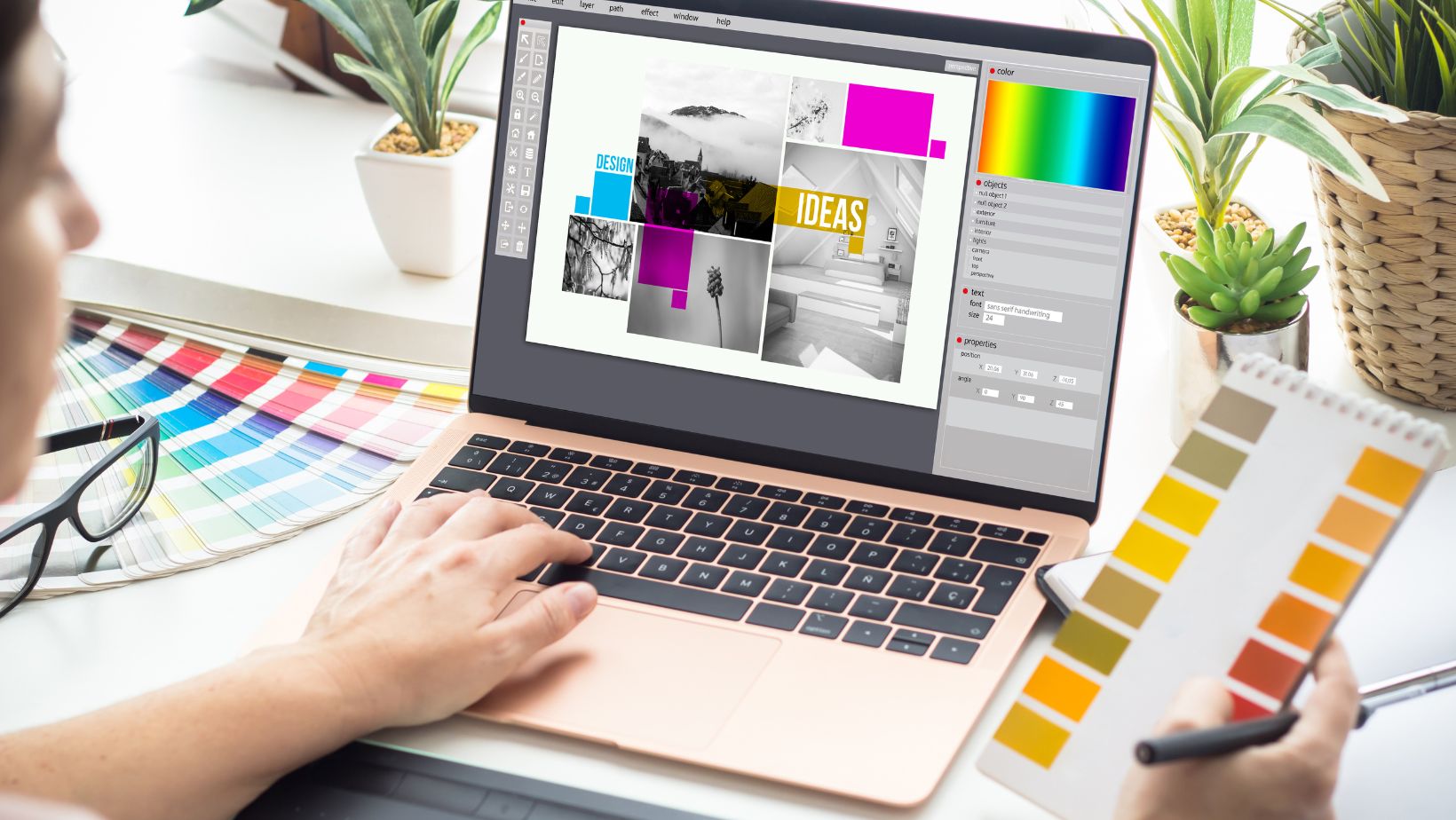
Welcome to my article on how to crop in Illustrator 2022! As an expert in graphic design and illustration, I understand the importance of precise cropping to create visually appealing and professional artwork. In this article, I will guide you through the step-by-step process of cropping an image or artwork in the latest version of Adobe Illustrator. Whether you’re a beginner or an experienced designer, this tutorial will equip you with the necessary skills to effectively crop and enhance your illustrations.
Cropping is an essential technique in Illustrator that allows you to remove unwanted parts of an image or artwork, focus on specific details, or create custom compositions. With the release of Illustrator 2022, Adobe has introduced new and improved tools and features that make cropping even more efficient and intuitive. In this article, I will walk you through the various methods of cropping in Illustrator 2022, including the Crop Image tool, the Clipping Mask feature, and the Artboard Crop tool. By mastering these techniques, you’ll be able to achieve precise and professional results in your design projects.
Table of Contents
ToggleHow to Crop in Illustrator 2022
Cropping is an essential skill for graphic designers and illustrators, allowing them to remove unwanted parts of an image or artwork and focus on the most important elements. With the new features and tools introduced in Adobe Illustrator 2022, cropping has become even more efficient and intuitive. In this section, I’ll walk you through the step-by-step process of cropping in Illustrator 2022.
Method 1: Using the Crop Image Tool
One of the easiest ways to crop an image in Illustrator 2022 is by using the Crop Image tool. Here’s how you can do it:
- Select the image or artwork you want to crop.
- Go to the Tools panel and locate the Crop Image tool.
- Click and drag the tool over the area you want to keep. Anything outside the selection will be cropped.
- Release the mouse button to apply the crop.
Method 2: Using the Clipping Mask Feature
The Clipping Mask feature in Illustrator 2022 allows you to crop an image or artwork within a specific shape or boundary. Follow these steps to use the Clipping Mask feature:
- Create a shape or draw a path that will serve as the boundary for the crop.
- Position the shape or path over the image or artwork.
- Select both the shape or path and the image or artwork.
- Go to the Object menu and choose Clipping Mask > Make.
- The image or artwork will be cropped within the boundaries of the shape or path.
Method 3: Using the Artboard Crop Tool
If you want to crop an entire artboard in Illustrator 2022, you can use the Artboard Crop tool. Here’s how:
- Select the artboard you want to crop.
- Go to the Tools panel and locate the Artboard Crop tool.
- Click and drag the tool over the area you want to keep. Anything outside the selection will be cropped.
- Release the mouse button to apply the crop.

Understanding the Crop Tool
What is the Crop Tool?
The Crop Tool in Adobe Illustrator 2022 is a powerful feature that allows you to trim or remove unwanted parts of an image or artwork. It helps you focus on the essential elements and create a more visually appealing composition. By using the Crop Tool, you can easily adjust the dimensions and aspect ratio of an image without distorting or resizing the entire artwork.
Where to find the Crop Tool in Illustrator 2022
To access the Crop Tool in Illustrator 2022, follow these simple steps:
- Open Adobe Illustrator 2022 on your computer.
- Open the document containing the image or artwork you want to crop.
- Select the image or artwork by clicking on it.
- Go to the top menu and click on the “Object” tab.
- In the drop-down menu, navigate to “Crop Image” and click on it.
Once you have selected the Crop Image option, you will notice that the bounding box of the image or artwork has changed. This indicates that you are now in the Crop mode and can begin adjusting the crop area.
Remember that the Crop Tool is not limited to rectangular crops. You can also create custom shapes by dragging the corners of the bounding box or using the anchor points to reshape the crop area. This flexibility allows you to crop your image or artwork in any way that suits your design needs.
Now that you understand the basics of the Crop Tool and where to find it, let’s move on to the next section to learn more about the different cropping techniques and features available in Illustrator 2022.






