Table of Contents
ToggleHow To Delete Layers In Illustrator
As an illustrator user, one of the fundamental tasks you’ll come across is deleting layers. Whether you want to simplify your design or remove unnecessary elements, knowing how to delete layers in Illustrator is essential. In this article, I’ll guide you through the process step by step so that you can confidently manage your artwork.
Deleting a layer in Illustrator is a straightforward process. To begin, select the layer you wish to delete from the Layers panel. You can access this panel by going to Window > Layers or using the shortcut F7. Once selected, simply click on the small trash bin icon at the bottom of the Layers panel, and voila! The layer will be deleted instantly.
It’s important to note that when deleting a layer, all its contents including objects and sub-layers will also be removed. Therefore, make sure to double-check before proceeding with deletion to avoid accidentally removing any vital components of your artwork. By mastering this simple technique, you’ll have greater control over your design composition in Adobe Illustrator.
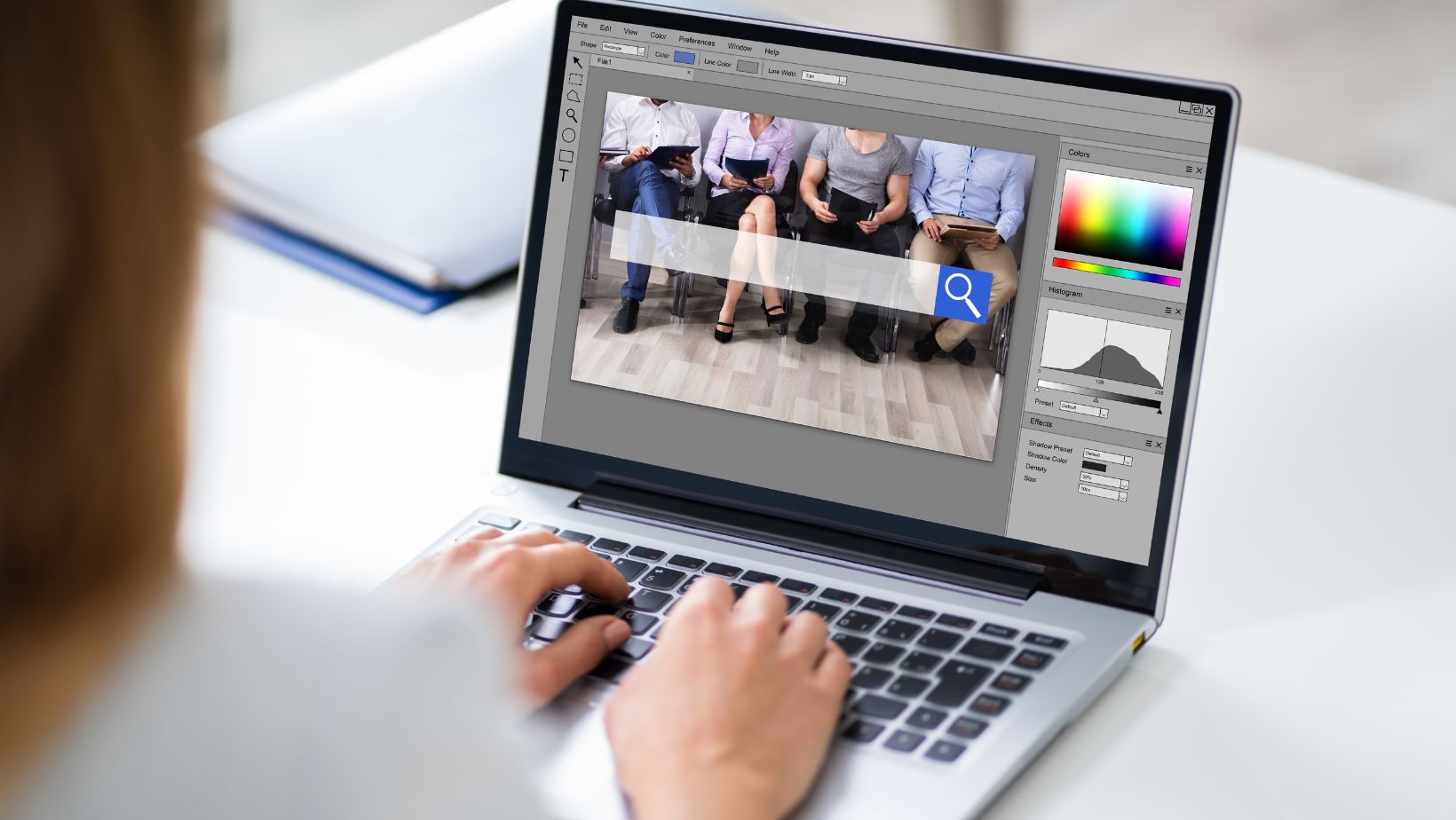
Understanding Layers in Adobe Illustrator
Layers are a fundamental feature of Adobe Illustrator that allow for organization and control over the elements in your design. They function as transparent sheets stacked on top of each other, making it easier to manage complex artwork or make changes without affecting other parts of your design. In this section, I’ll provide a brief overview of layers in Adobe Illustrator and their importance in the creative process.
When you create a new document in Adobe Illustrator, it automatically starts with one layer called the “Background” layer. You can add additional layers by clicking on the “New Layer” button at the bottom right corner of the Layers panel. Each layer can contain multiple objects or groups, making it convenient for organizing different elements like text, shapes, images, and more.
Layers work on a hierarchical structure where you can arrange them according to their stacking order. The layer at the top appears in front while those below are positioned behind it. This stacking order determines which objects overlap others when they occupy the same space.
One benefit of using layers is that they offer better control over individual elements within your artwork. By selecting a specific layer, you can easily edit or modify its contents without affecting other parts of your design. For example, if you have a logo placed on one layer and want to change its color or size, simply select that layer and make the necessary adjustments without worrying about accidentally altering other elements.
Moreover, layers also enable you to hide or show specific parts of your artwork by toggling their visibility icons (the eye-shaped icon next to each layer). This feature is particularly useful when working on complex projects with numerous components as it allows you to focus solely on specific areas without distractions.
In conclusion, understanding how layers work in Adobe Illustrator is essential for efficient design workflow management. By utilizing layers effectively, you can organize and control various elements within your artwork while maintaining flexibility for edits and modifications along the way. So dive into experimenting with layers and unlock the full potential of Adobe Illustrator for your creative endeavors.






