Table of Contents
ToggleHow to Get Rid of Grid in Illustrator
Want to know how to get rid of the grid in Adobe Illustrator? Well, you’re in luck! I’ll walk you through the steps to remove that pesky grid so you can focus on your design without any distractions.
To start, open your Illustrator project and navigate to the View menu at the top. From there, select “Hide Grid” or use the shortcut key “Ctrl + ‘ (apostrophe)” to toggle off the grid display. Voila! The grid should disappear instantly, giving you a clean canvas to work with.
But what if you want to permanently disable the grid? Don’t worry, it’s as easy as pie. Simply go back to the View menu and click on “Show Grid” to uncheck it. This will prevent the grid from appearing again when you open new documents or restart Illustrator.
Understanding the Grid in Illustrator
Removing the Grid in Illustrator When working on a design project in Adobe Illustrator, you might find yourself wanting to remove the gridlines that appear by default. The grid can sometimes be distracting and hinder your creative process. Luckily, removing the grid is simple and can be done with just a few clicks.
To remove the grid in Illustrator, follow these steps:
- Open your document in Adobe Illustrator.
- Go to the “View” menu at the top of the screen.
- Select “Show Grid” to uncheck it and hide the gridlines.
- Alternatively, you can use the shortcut key combination “Ctrl + ‘ (apostrophe)” (Windows) or “Cmd + ‘ (apostrophe)” (Mac) to toggle the visibility of the grid on and off.
By removing the grid, you’ll have a clean workspace without any visual distractions, allowing you to focus on your design elements with greater clarity.
Adjusting Grid Settings While some designers prefer not to use grids at all, others find them helpful for aligning objects and creating precise layouts. If you still want to keep using grids but need more control over their appearance or behavior, Illustrator offers various options for adjusting grid settings.
To adjust grid settings in Illustrator:
- Go to the “Edit” menu and select “Preferences” followed by “Guides & Grid”.
- In this window, you can modify parameters such as gridline color, spacing between lines, subdivisions per line, and more.
- Experiment with different settings until you achieve a grid layout that suits your specific needs.
Using Guides Instead of Grid If you’re looking for an alternative method for aligning objects in Adobe Illustrator, consider using guides instead of relying solely on grids. Guides are non-printable lines that serve as visual aids for accurately positioning elements within your artwork.
Here’s how to use guides in Illustrator:
- Select the “View” menu and choose “Rulers” to enable rulers if they’re not already visible.
- Click and drag from the horizontal or vertical ruler to create a guide. You can create as many guides as you need.
- To move a guide, simply click and drag it to the desired position.
- Guides can be aligned with other objects by selecting both the object and guide, then choosing an alignment option from the “Align” panel.
Using guides gives you more flexibility in aligning elements precisely without being bound by gridlines.
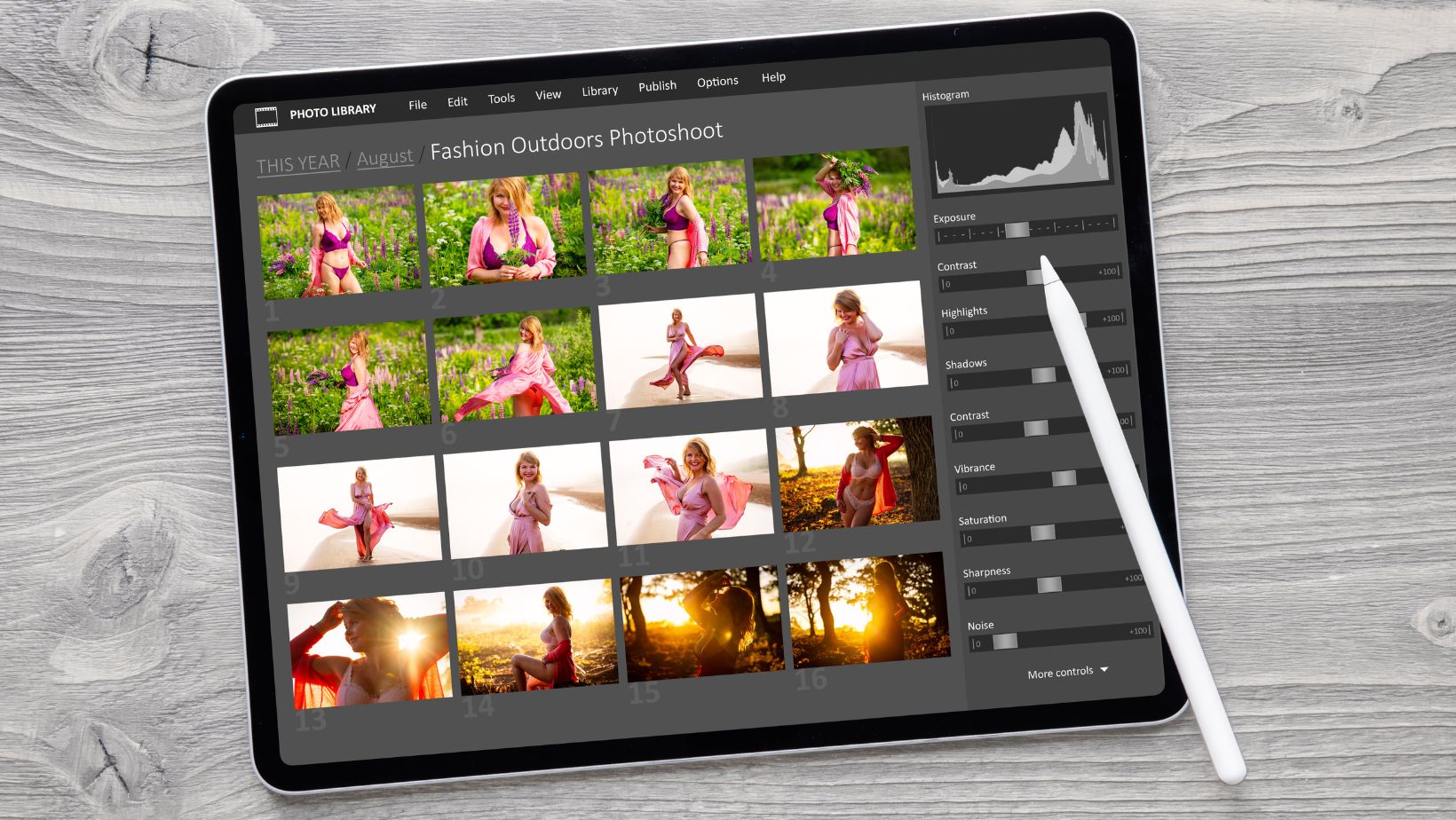
Why You May Want to Get Rid of the Grid
When working in Adobe Illustrator, the grid can be a useful tool for aligning and organizing your design elements. However, there are certain situations where you may find yourself wanting to get rid of the grid altogether. Here are a few reasons why:
- Simplifying Your Design: Sometimes, the presence of the grid can clutter your workspace and make it difficult to focus on your design. By removing the grid, you can create a cleaner canvas that allows you to better visualize your artwork.
- Enhancing Precision: While the grid helps with alignment, it can also restrict your ability to position objects with precision. When working on intricate designs or detailed illustrations, turning off the grid can give you more control over exact placement.
- Customizing Layouts: Illustrator provides various layout options such as multiple artboards or custom page sizes. In these cases, having a visible grid might not be necessary or even desirable. Disabling the grid allows you to tailor your workspace according to your specific needs.
- Creating Abstract Artwork: If you’re exploring abstract concepts or experimenting with unconventional compositions, eliminating the rigid structure imposed by the grid can help foster creativity and encourage more fluid and organic designs.
Remember that getting rid of the grid doesn’t mean losing all sense of alignment and structure in your artwork – it simply gives you more freedom to explore different possibilities without being constrained by predefined guidelines.
Overall, whether it’s for simplification, precision, customization, or artistic experimentation purposes, removing the grid in Adobe Illustrator can open up new creative avenues for designers like myself.







