Removing a white background in Illustrator can be a useful skill to have when working with images and graphics. Luckily, there are several methods you can use to achieve this. In this article, I’ll guide you through the process of removing a white background in Illustrator, step by step.
One method you can try is using the “Magic Wand” tool. This tool allows you to select areas of similar color and make adjustments accordingly. To remove the white background, simply select the Magic Wand tool from the toolbar, click on the white background area, and press delete. Keep in mind that this method works best if your image has a solid white background without any shadows or variations.
Another technique involves using the “Clipping Mask” function. This method is particularly effective when dealing with complex backgrounds or images with transparent elements. To use this feature, first create a shape or path that covers your desired area of focus. Then, place it over your image and select both the shape/path and the image together. Next, go to Object > Clipping Mask > Make to remove the unwanted white background outside of your chosen shape.
Table of Contents
TogglePreparing the Image in Adobe Illustrator
Selecting the image
When it comes to removing a white background in Illustrator, the first step is selecting the image you want to work with. To do this, open Adobe Illustrator and import the image file into your workspace. You can either drag and drop the file or use the “File” menu to navigate to it.
Once you have your image selected, make sure it’s on its own layer. This will allow for easier editing and manipulation later on. To create a new layer, navigate to the “Layers” panel and click on the icon that looks like a folded page.
Removing the white background
Now that you have isolated your subject, it’s time to remove that pesky white background. To do this, go ahead and press Delete or Backspace on your keyboard while your subject is still selected. Voila! Your white background should now be gone, leaving only your subject behind.
However, keep in mind that simply deleting doesn’t always result in clean edges around your subject. Depending on factors such as image quality and complexity of edges, you may need to use additional tools like the “Pen” tool or refine your selection further.
It’s also worth mentioning that removing a white background is just one method of isolating subjects in Illustrator. Depending on the image and your desired outcome, there may be alternative techniques such as using masks or clipping paths. Feel free to explore these options for more precise control over your subject.
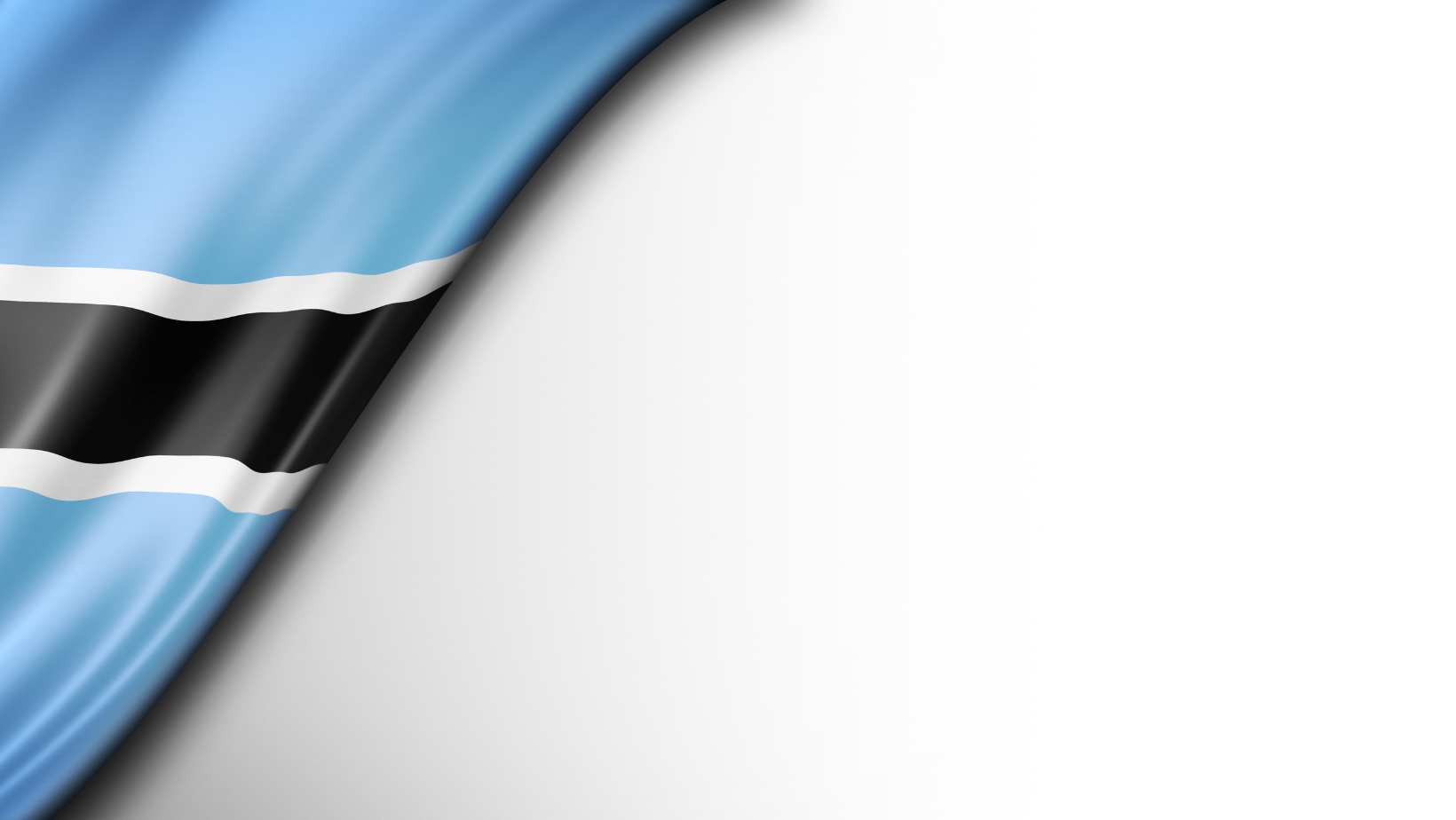
How to Remove a White Background in Illustrator
When it comes to removing a white background in Illustrator, there are a few simple steps you can follow to achieve a clean and transparent result. Here’s how you can do it:
- Open your image: Start by opening the image with the white background in Adobe Illustrator. You can do this by going to “File” > “Open” and selecting the desired file.
- Select the Magic Wand Tool: Once your image is open, select the Magic Wand Tool from the toolbar on the left side of the screen. This tool allows you to select areas based on color similarity.
- Adjust tolerance settings: With the Magic Wand Tool selected, adjust the tolerance settings at the top of the screen. A higher tolerance value will select a broader range of colors, while a lower value will be more selective.
- Click on the white background: Use the Magic Wand Tool to click on any part of the white background that you want to remove. The tool will automatically select all similar colored areas within its tolerance range.
- Expand your selection (optional): If needed, go to “Select” > “Modify” > “Expand” and enter a small value (e.g., 1 or 2 pixels) to expand your selection slightly beyond its initial boundaries. This helps ensure that no remnants of white are left behind.
- Delete or make transparent: Once you have made your selection, press Delete (or Backspace) on your keyboard to remove the selected area completely if you want it to be transparent.
- Save as an appropriate file format: Finally, save your image in an appropriate file format that supports transparency such as PNG or GIF.
By following these steps, you’ll be able to efficiently remove a white background in Illustrator and create a clean and professional-looking transparent image for use in various projects.
Remember, practice makes perfect! So don’t hesitate to experiment with different selection tools and settings to find the best approach for your specific image.






