Removing the perspective grid in Adobe Illustrator is a straightforward process that can help streamline your design workflow. Whether you’re a beginner or an experienced user, getting rid of the perspective grid can make it easier to focus on your artwork. In this article, I’ll walk you through the steps on how to remove the perspective grid in Illustrator.
To start, open your Illustrator document and navigate to the “View” menu at the top of the screen. From there, select “Perspective Grid” and uncheck the option to disable it. Alternatively, you can use the shortcut key by pressing Ctrl/Cmd + Shift + I.
Once you’ve disabled the perspective grid, you’ll notice that it’s no longer visible on your artboard. This allows you to work without any distractions and gives you more freedom to create your designs. Remember that if you need to enable the perspective grid again in the future, simply follow these steps and checkmark the “Perspective Grid” option.
Table of Contents
ToggleHow To Remove Perspective Grid In Illustrator
Preparing Your Illustrator Workspace
Before diving into removing the perspective grid in Adobe Illustrator, it’s important to ensure that your workspace is set up for a smooth editing experience. Here are a few steps to follow:
- Save a Backup: Start by saving a backup of your artwork with the perspective grid intact. This way, you can always revert back to the original if needed.
- Zoom In: Zoom in on your artwork to get a closer look at the elements affected by the perspective grid. This will make it easier to identify any adjustments required after removing it.
- Hide Other Guides and Grids: To focus solely on the perspective grid, hide any other guides or grids present in your document. This will help eliminate any confusion during the removal process.
Disabling the Perspective Grid
Now that you have prepared your workspace, let’s move on to disabling the perspective grid itself:
- Accessing Perspective Grid Options: Go to “View” from the menu bar and select “Perspective Grid.” From there, choose “Hide Grid” or uncheck “Show Grid” option.
- Resetting Artboard Orientation: In some cases, removing the perspective grid may leave your artboard at an odd angle or orientation. To fix this issue, go back to “View”, select “Perspective Grid,” and click on “Reset Perspective.”
Adjusting Your Artwork After Removing the Perspective Grid
With the perspective grid successfully removed from your illustrator project, it’s time to fine-tune and adjust elements as necessary:
- Inspecting Artwork: Take a careful look at your artwork, paying close attention to any objects or lines that may need adjustment. Use the zoom tool if needed to get a closer view.
- Repositioning Elements: If any elements appear distorted or out of place after removing the perspective grid, use Adobe Illustrator’s selection tools to reposition them correctly.
- Refining Perspective Effects: If desired, you can recreate perspective effects using alternative methods such as the vanishing point filter or free-transform tool.
That’s it for our step-by-step guide on how to remove the perspective grid in Illustrator. Stay tuned for more helpful tips and tricks in our ongoing article about mastering Adobe Illustrator!
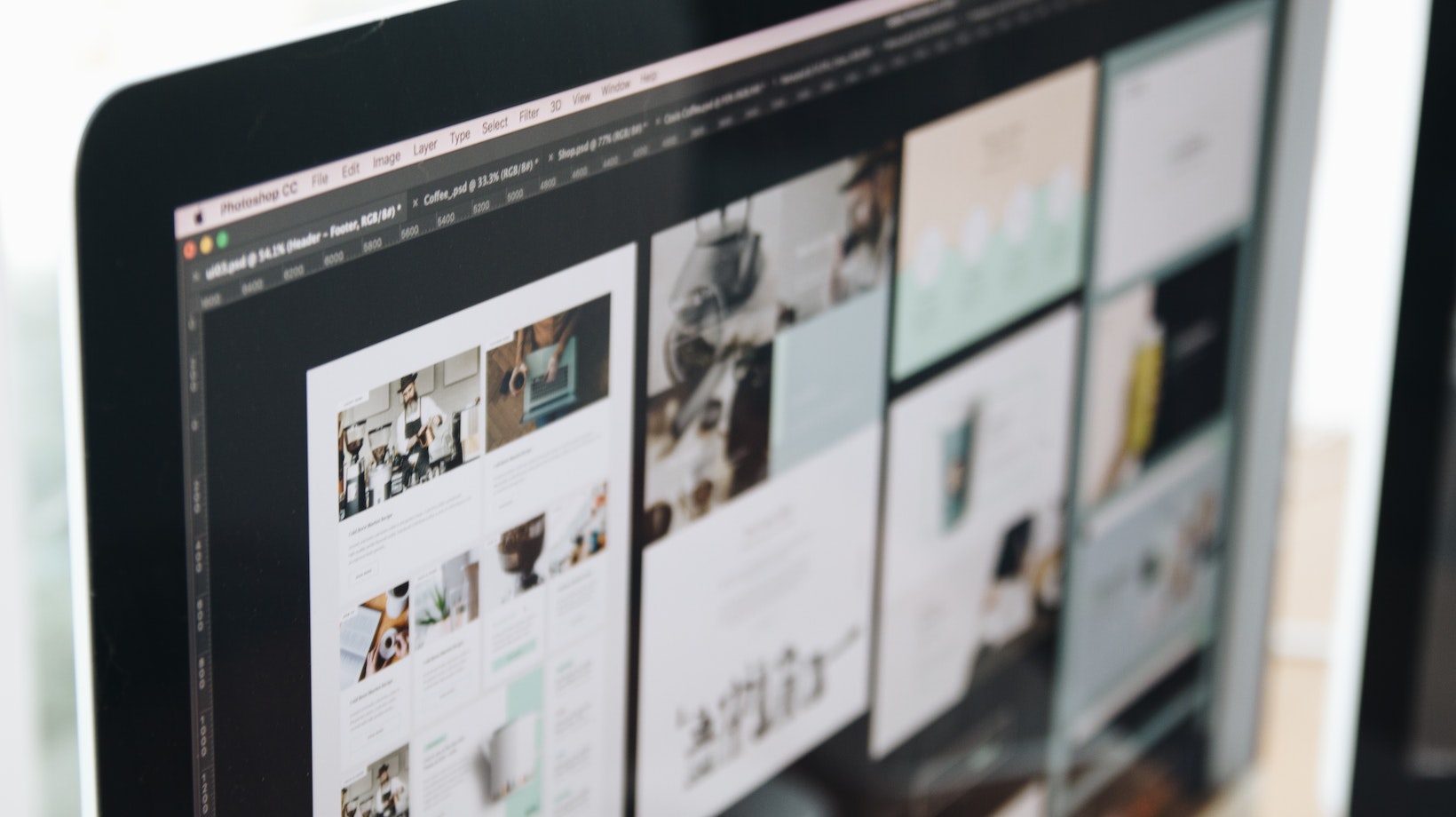
Troubleshooting Common Issues with Removing the Perspective Grid
When it comes to removing the perspective grid in Illustrator, there may be a few common issues that you could encounter. Let’s take a look at some troubleshooting steps to help you overcome these challenges:
- Inability to Select or Deselect the Perspective Grid:
- Ensure that you have the Selection Tool (V) active before attempting to select or deselect the perspective grid.
- Check if the perspective grid is locked by going to View > Perspective Grid > Lock Perspective Grid. If it’s locked, unlock it before making any changes.
- Unwanted Lines or Artifacts After Removing the Grid:
- If you notice stray lines or artifacts after removing the perspective grid, try selecting them and deleting them manually.
- Use the Eraser Tool (Shift + E) to erase any unwanted lines individually.
- Difficulty in Maintaining Artwork Integrity:
- Before removing the perspective grid, make sure your artwork is properly aligned and grouped together.
- Use guides and smart guides (View > Smart Guides) for precise alignment of objects.
- Saving and Exporting without Perspective Grid:
- To save your artwork without including the perspective grid, go to File > Save As and choose a suitable file format such as AI, EPS, SVG, PDF, etc.
Remember that practice makes perfect! Removing a complex perspective grid can be tricky at first but with patience and persistence, you’ll become more adept at managing these common issues in Illustrator.
Now that we’ve covered some troubleshooting tips for removing the perspective grid in Illustrator, you should have a better understanding of how to overcome any challenges that may arise. So go ahead and confidently remove those grids, unleashing your creativity without any hindrances!






