If you’re looking to learn how to combine shapes in Illustrator, you’ve come to the right place. Adobe Illustrator is a powerful tool that allows you to create and manipulate various shapes and objects with ease. Combining shapes can be useful when you want to create more complex designs or achieve specific effects.
To combine shapes in Illustrator, start by selecting the shapes you want to merge. You can do this by clicking and dragging your mouse over the desired shapes or holding down the Shift key while clicking on each shape individually. Once selected, go to the “Pathfinder” panel, which you can find under the “Window” menu.
In the Pathfinder panel, you’ll find several options for combining shapes, such as Unite, Minus Front, Intersect, and Exclude. Experiment with these different options to see how they affect your selected shapes. You can also use the Shape Builder tool to manually merge and divide shapes by simply clicking and dragging across them.
Table of Contents
ToggleHow To Combine Shapes In Illustrator
When it comes to combining shapes in Illustrator, one powerful tool that comes to mind is the Shape Builder Tool. This versatile feature allows you to easily merge or subtract shapes with just a few simple clicks. In this section, I’ll walk you through the steps on how to use the Shape Builder Tool effectively.
To start using the Shape Builder Tool, first, make sure you have multiple overlapping shapes on your artboard. Select all the shapes that you want to combine and activate the Shape Builder Tool from the Tools panel (or press Shift + M). You’ll notice that as soon as you hover over an area where two or more shapes intersect, they become highlighted.
Next, simply click and drag across those intersecting areas. The Shape Builder Tool will instantly create a new shape by merging them together. If instead of merging, you want to remove certain areas from your artwork, hold down the Alt key (Option key on Mac) while clicking and dragging across those sections.
It’s worth noting that if there are any enclosed areas within your selected shapes, such as overlapping circles forming a ring inside another shape, the Shape Builder Tool treats them separately. By holding down Shift while clicking inside an enclosed area with the tool active, you can either merge or subtract those specific regions without affecting other parts of your artwork.
By mastering the use of Illustrator’s Shape Builder Tool, you’ll unlock endless possibilities for creating custom illustrations and complex compositions effortlessly. Experiment with different combinations of shapes and explore various artistic techniques to take your designs to new heights.
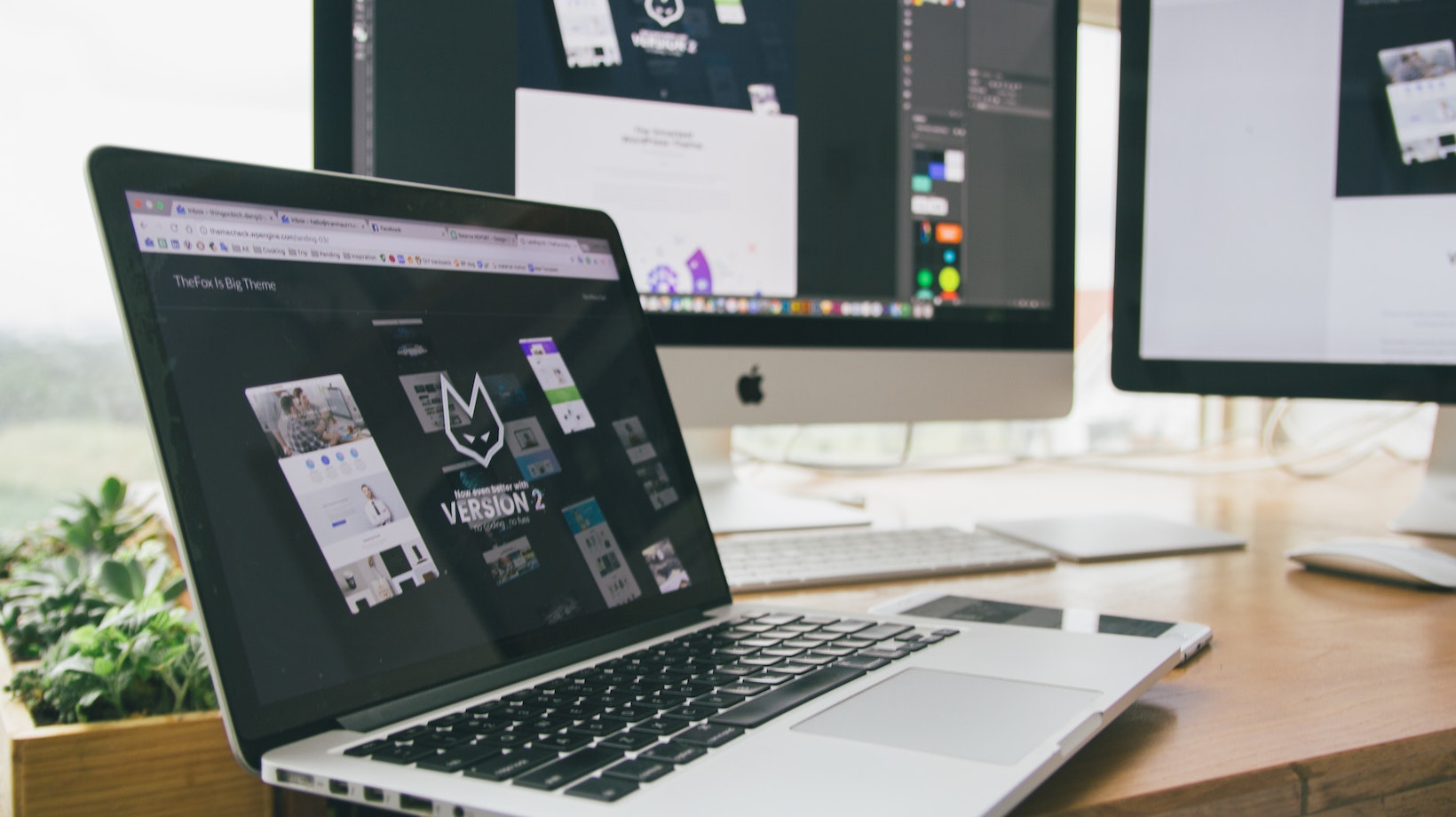
Exploring The Transform Panel
The Transform Panel in Illustrator provides a wide range of options to modify and transform shapes. To access it, go to the Window menu and select Transform. Alternatively, you can use the shortcut Shift+Ctrl/Command+M.
Once you have the Transform Panel open, you’ll see a variety of options such as Scale, Rotate, Reflect, Shear, and more. Let’s take a closer look at each of these functions:
- Scale: This option allows you to resize your shape proportionally or non-proportionally by entering specific values or using the sliders provided. Scaling can be useful when you want to make your shape larger or smaller while maintaining its proportions.
- Rotate: With this feature, you can rotate your shape around a designated point by specifying an angle or using the rotation handle directly on the artboard. Rotating shapes can add dynamism and visual interest to your designs.
- Reflect: The Reflect function enables you to create mirror images of your shape along a horizontal or vertical axis. It’s great for creating symmetrical patterns or achieving balanced compositions.
- Shear: Shearing involves distorting a shape along one axis while keeping the other axis unchanged. This effect can be used creatively to give your design an interesting slanted or skewed appearance.
- Move: The Move option allows you to precisely reposition your shape horizontally or vertically by inputting exact values for X (horizontal) and Y (vertical) coordinates.
These are just some of the features available in the Transform Panel that will assist in combining shapes effectively within Illustrator. Experimenting with different settings will help unlock new possibilities for creative expression.
Remember that practicing with different combinations of these tools will enhance your skills over time. So, don’t be afraid to play around and see what works best for your designs. Happy shape combining!






