Table of Contents
ToggleHow to Add a Layer in Illustrator
Discovering how to harness the power of layers in Adobe Illustrator can truly take your design work to a new level. It’s like having an organized toolbox, where each tool has its own compartment. Each layer in Illustrator serves as a distinct level where you can create and edit specific elements of your artwork individually, without affecting other parts.
I’ve spent countless hours working on intricate designs and I can tell you that understanding Layer Options in Illustrator is crucial for efficiency and flexibility in your creative process. Whether it’s crafting complex vector illustrations or designing simple logos, knowing how to add a layer in Illustrator becomes second nature with practice.
From my experience, once you become familiar with adding and managing layers, you’ll find yourself navigating through complex projects with ease. There’s no denying that mastering the use of layers gives you more control over your artwork, making Illustrator an even more powerful tool for graphic design. So let’s jump right into the nuts and bolts of using Layer Options in Illustrator!
Understanding Layers in Illustrator
If you’re new to Adobe Illustrator or even if you’ve been using it for a while, layers can be a bit of a mystery. So, let’s dive in and get a clear understanding of what they are and how they work.
At its core, think of layers as virtual sheets of paper stacked on top of each other. Each layer contains different parts of your artwork allowing you to organize your design better. You can isolate parts on separate layers, hide them, lock them or even change their order.
It’s pretty simple to add a layer in Illustrator. Just go to the “Layers” panel – usually located on the right side of the workspace- and click on the ‘Create New Layer’ button at the bottom. A new layer will appear above the currently selected one. And there you have it! You’ve added a new layer!
In terms of “Layer Options”, by double-clicking on a layer in the Layers panel, we access an options dialog box where we can customize things like color coding (helpful when dealing with multiple layers), setting up templates within layers or locking and hiding content.
Here are some quick tips:
- Use keyboard shortcuts! Press F7 to show/hide the Layers panel.
- Name your layers appropriately; this makes working with complex projects easier.
- Lock unused or completed layers to avoid accidental changes.
Understanding and effectively utilizing layers is key when working in Illustrator. As with any tool though, practice makes perfect so don’t be afraid to experiment and try out different methods until you find what works best for your workflow!
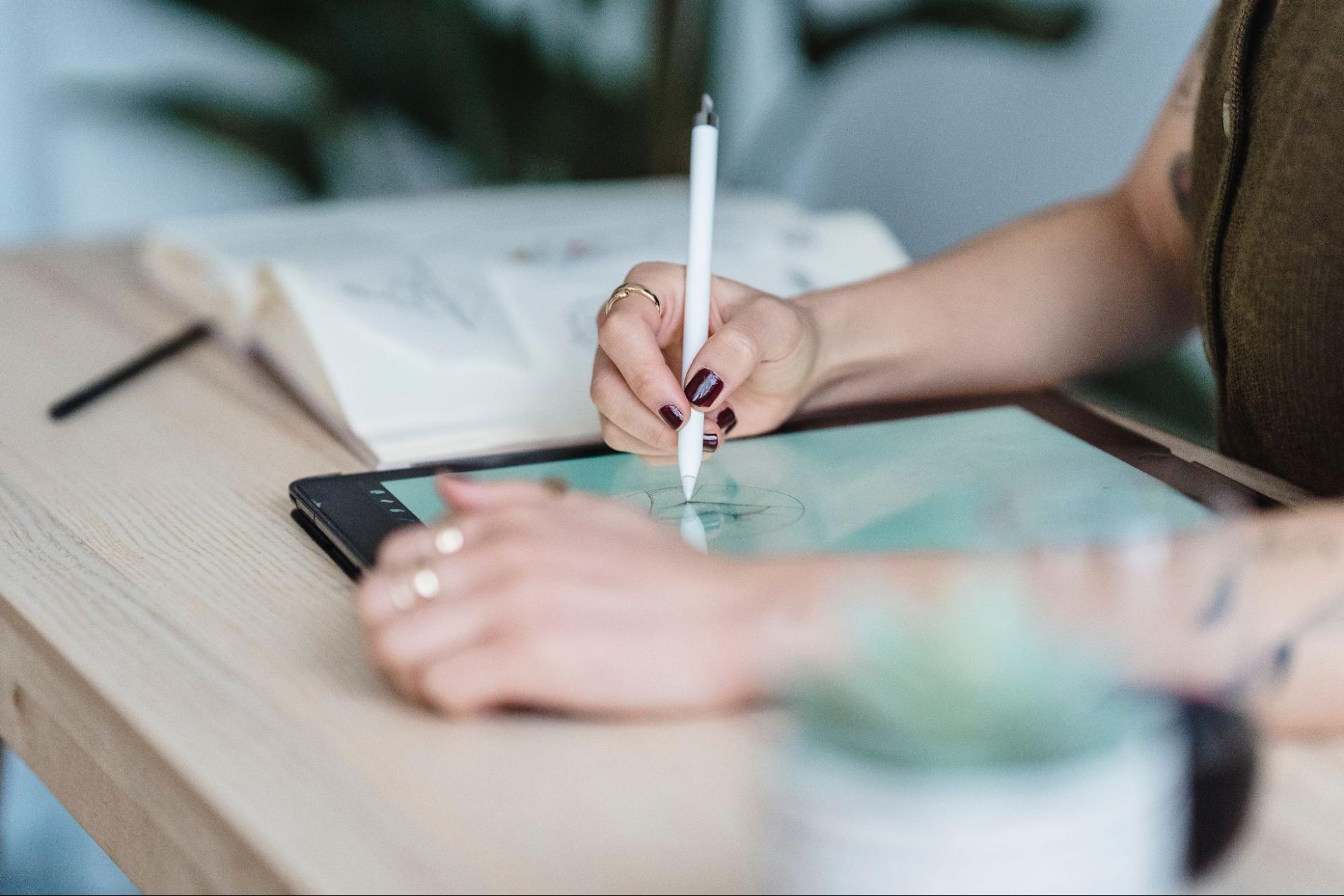
The Importance of Using Layers
Have you ever tried to create a complex design in Illustrator and found yourself lost in a maze of overlapping shapes and colors? That’s where the power of using layers comes into play. When you’re working on intricate designs, organizing your work into layers can be a total game changer.
Layers are like transparent sheets stacked on top of each other, allowing you to control how different parts of your artwork interact with one another. For instance, if I’m designing a poster for an event, I’ll typically create separate layers for the background, text elements and images. This way, I can easily edit one aspect without affecting others.
Illustrator also offers numerous layer options that make the process even smoother. You could choose to lock a layer when it’s final so you won’t accidentally modify it later or hide certain layers while working on others. It’s pretty clear then that mastering ‘Layer Options in Illustrator’ is crucial for efficient designing.
What makes adding layers even more essential is the non-destructive editing they provide. Let’s say halfway through my project; I decide that the background color isn’t right – because all my elements are on separate layers, making color changes becomes easy-peasy! Without layers, such tweaks would have been exhaustive tasks involving careful selection around objects – definitely not something I’d look forward to!
Experimenting gets simpler too when we know ‘How to Add a Layer in Illustrator’. Suppose there’s this new effect I’ve been wanting to try but am unsure about it ruining my current design – all I’d need to do is add a new layer and give it a spin!
To sum up:
- Layers help organize complex designs
- Offer control over individual aspects without affecting whole artwork
- Facilitate non-destructive edits
- Make experimenting hassle-free
So next time you begin an Illustrator project remember: don’t just dive straight into creating – take some time first to plan out your layers. It’ll save you so much time and effort in the long run!






