Are you wondering how to embed fonts in Illustrator? Look no further! I’m here to guide you through the process step by step. Embedding fonts is crucial for ensuring that your design looks consistent across different devices and platforms, as it allows the recipient to view the document exactly as intended, even if they don’t have the specific font installed on their system.
To start embedding fonts in Illustrator, first open your document and navigate to the “Type” menu. From there, select “Fonts” and you’ll see a list of all the fonts used in your artwork. Make sure that these are all outlined or converted into shapes before proceeding.
Next, go to “File” and choose “Save As. In the dialog box that appears, make sure to check the option that says “Embed Fonts. This will include all necessary font information within the file itself. It’s important to note that embedding fonts can increase file size, so be mindful of this when sharing or sending your design.
By following these simple steps, you’ll ensure that anyone who opens your Illustrator file will be able to see it exactly as you intended – with all text displaying correctly using the embedded fonts. So go ahead and give it a try! You’ll have peace of mind knowing that your designs will maintain their integrity regardless of where they’re viewed.
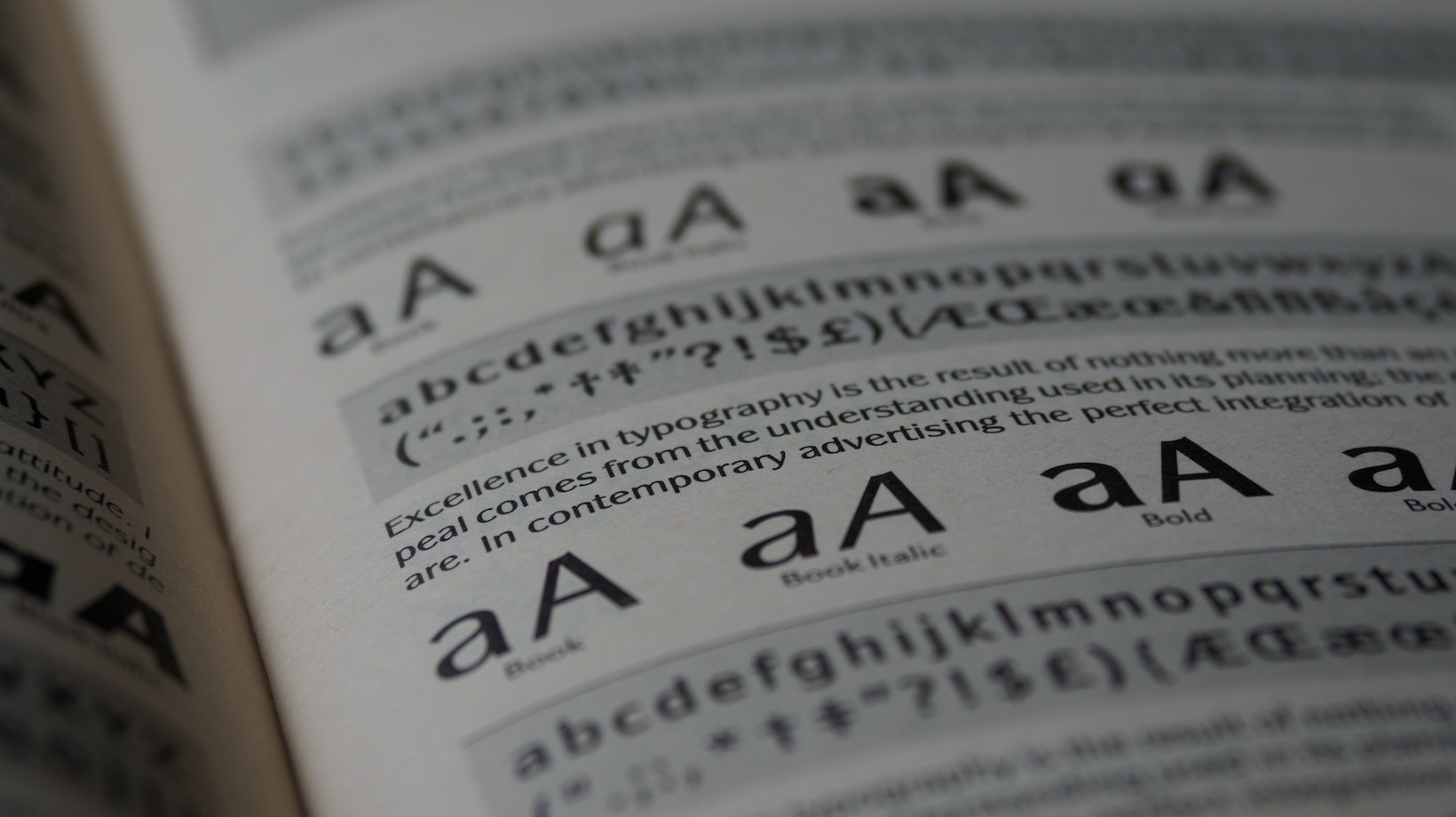
How to Embed Fonts in Illustrator
When working on a design project in Adobe Illustrator, it’s crucial to ensure that the fonts you’ve used are embedded in the document. This not only helps maintain the visual integrity of your artwork but also ensures that the text appears correctly when shared or printed on different devices. In this section, I’ll guide you through the process of embedding fonts in an Illustrator document.
- Checking Font Licensing Restrictions:
Before embedding any font, it’s important to check its licensing restrictions. Some fonts may have limitations or require additional licenses for embedding. Make sure you have the necessary rights and permissions to embed the chosen font.
- Opening the Document:
To begin, open your Illustrator document by navigating to “File” and selecting “Open.” Locate and select the file from your computer to load it into Illustrator.
- Accessing Font Embedding Options:
Next, go to the top menu bar and click on “Type.” From there, select “Create Outlines” to convert any editable text into vector shapes. This step is essential as outlined text doesn’t require font embedding.
- Embedding Fonts:
Now that we’ve converted editable text into outlines let’s proceed with embedding any remaining fonts in our document:
- Select all text elements by using Ctrl+A (Windows) or Command+A (Mac).
- Right-click on one of the selected elements and choose “Create Outlines” from the context menu.
- With all text elements still selected, go back to “Type” in the top menu bar.
- Click on “Embed Fonts” from the dropdown menu.
- A dialog box will appear showing a list of fonts used in your document.
- Ensure that all required fonts are selected for embedding.
- Finally, click on “OK” to embed these fonts into your Illustrator document.
- Saving Your Document:
Once you’ve embedded all necessary fonts, it’s essential to save your file in a format that retains the embedded fonts. Choose “File” from the top menu bar, select “Save As,” and choose a file format like PDF or EPS that supports font embedding.
By following these steps, you can ensure that your Illustrator document contains all the necessary fonts, allowing you to share or print your design without any font-related issues. Remember to always respect font licensing restrictions and obtain proper permissions before embedding fonts in your artwork.
As an expert designer, I regularly embed fonts in Illustrator documents to maintain consistency and accessibility across different platforms. With these simple steps, you’ll be able to confidently embed fonts in your own projects as well.






