Table of Contents
ToggleHow to Merge Objects in Illustrator
Looking to learn how to merge objects in Illustrator? Well, you’ve come to the right place! In this article, I’ll guide you through the step-by-step process of merging objects in Adobe Illustrator. Whether you’re a beginner or an experienced user, this technique can be incredibly useful for creating complex shapes and designs.
To begin merging objects, start by selecting the desired objects that you want to combine. You can either use the Selection tool (V) to click and drag over multiple objects or hold down the Shift key while clicking on individual objects. Once selected, navigate to the Pathfinder panel by going to Window > Pathfinder. The Pathfinder panel houses various options for combining and manipulating shapes.
In the Pathfinder panel, locate and click on the “Unite” button. This option will merge all selected objects into one cohesive shape. If you wish to keep your original objects intact while creating a new merged shape, simply duplicate them before performing the merge operation.
Utilizing the Blend Tool in Illustrator
When it comes to merging objects in Adobe Illustrator, one powerful tool that can come to your rescue is the Blend Tool. With this handy feature, you can seamlessly blend shapes, colors, and even gradients to create stunning effects. In this section, I’ll walk you through the process of utilizing the Blend Tool step by step.
To start off, select the objects you want to merge. It could be two circles of different sizes or even complex shapes with varying colors. Once your objects are selected, navigate to the Object menu and choose Blend > Make. Alternatively, you can use the keyboard shortcut Ctrl+Alt+B (or Command+Option+B on a Mac) for quicker access.
After applying the blend, you might notice that it’s not exactly what you had in mind. Don’t worry! You have full control over how your objects blend together. To fine-tune your blend settings, go back to the Object menu and select Blend > Blend Options. Here, you can adjust parameters such as spacing and orientation until you achieve the desired effect.
But wait! There’s more! The fun doesn’t stop at simple blends; Illustrator offers various blending modes that allow for endless creative possibilities. Experiment with different blending modes like Multiply or Screen to see how they interact with your shapes and colors. Remember that each mode produces a unique result, so don’t shy away from exploring them all!
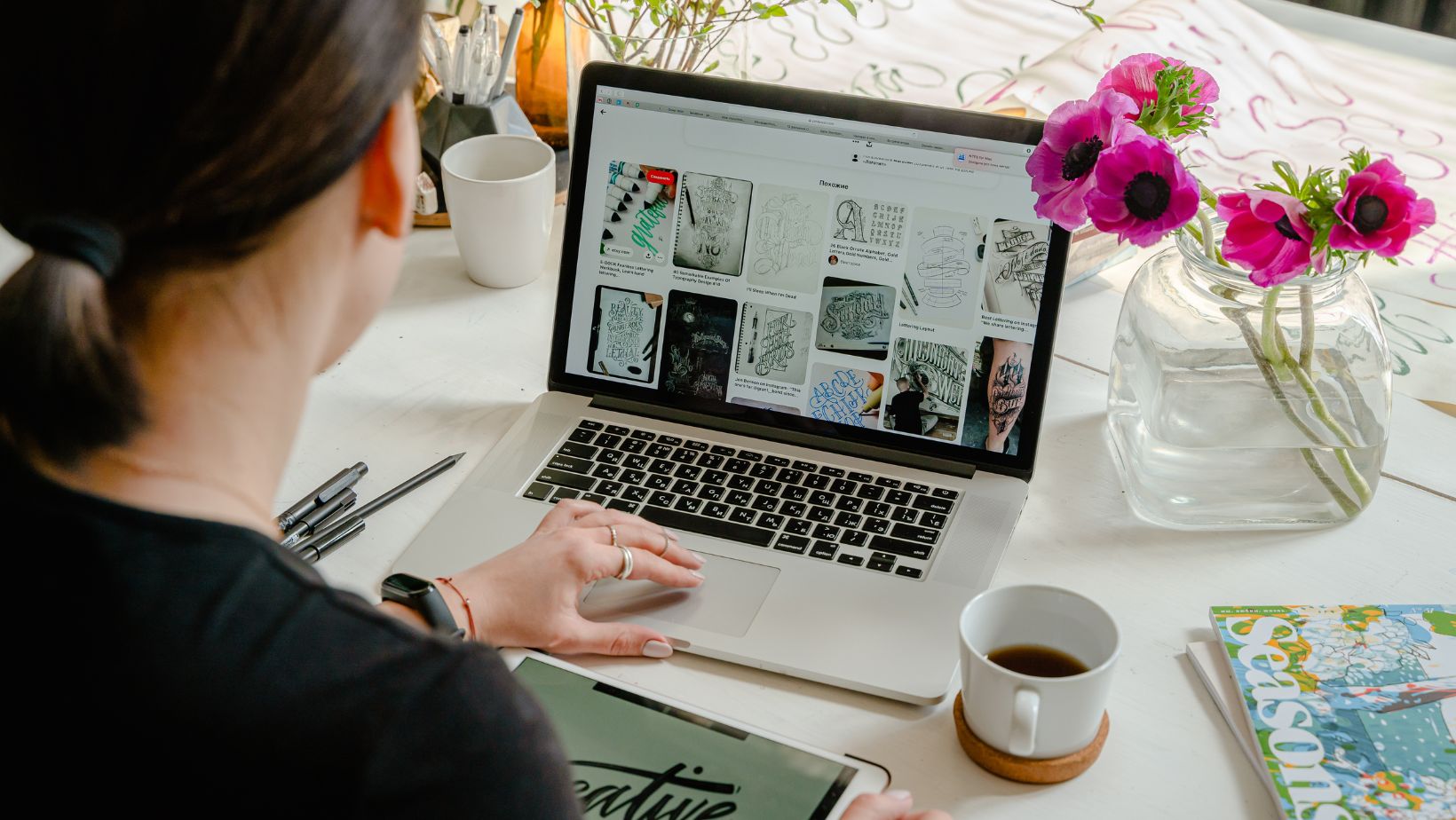
Working with Compound Paths in Illustrator
In this section, I’ll guide you through the process of merging objects in Illustrator using compound paths. This technique is particularly useful when you want to combine multiple shapes into a single object while retaining their individual attributes.
To start, follow these steps:
- Select the objects: Choose the shapes or paths that you want to merge. You can use the Selection tool (V) to click and drag over them or hold down Shift while clicking on each object individually.
- Create a compound path: Right-click on the selected objects and choose “Make Compound Path” from the context menu. Alternatively, go to Object > Compound Path > Make.
- Adjust attributes: Once your objects are merged into a compound path, you can modify its fill color, stroke properties, and other attributes just like any other shape in Illustrator.
- Edit individual shapes within the compound path: If you need to make changes to specific components of your merged object, use the Direct Selection tool (A) to select and edit individual shapes within the compound path.
- Release the compound path: To revert back to separate objects, right-click on the compound path and choose “Release Compound Path” from the context menu or go to Object > Compound Path > Release.
It’s important to note that when working with complex artwork or overlapping shapes, creating compound paths may alter their appearance due to how they interact with one another. Always evaluate your design after merging objects and make any necessary adjustments as needed.
By mastering this simple yet powerful technique of working with compound paths in Illustrator, you’ll have greater control over your designs and be able to create more intricate compositions effortlessly.
Remember practice makes perfect! So don’t be afraid to experiment and explore different ways of merging objects in Illustrator using compound paths.






