Are you ready to take your crafting to the next level? In this article, I’ll share my expertise on how to create SVG files for Cricut using Adobe Illustrator. As a seasoned crafter and graphic designer, I’ve mastered the art of designing intricate and professional-looking SVG files that are perfect for your Cricut projects. Whether you’re a beginner or an experienced designer, I’ll guide you through the process step by step, ensuring that you can create stunning designs with ease.
Creating SVG files for Cricut can seem daunting, but with the right tools and techniques, it becomes a breeze. In this article, I’ll walk you through the process of using Adobe Illustrator to design SVG files that are compatible with your Cricut machine. With my expert tips and tricks, you’ll be able to unleash your creativity and bring your designs to life.
If you’ve ever wondered how to make SVG files for Cricut, you’ve come to the right place. In this article, I’ll share my knowledge and experience as a graphic designer to help you create stunning SVG files using Adobe Illustrator. Whether you’re a hobbyist or a small business owner, knowing how to create your own SVG files will give you the freedom to personalize your projects and stand out from the crowd.
Table of Contents
ToggleHow to Make SVG Files for Cricut in Illustrator
SVG stands for Scalable Vector Graphics. It’s a file format that uses XML markup language to describe two-dimensional vector graphics. Unlike raster images, such as JPEG or PNG, which are made up of pixels and can lose quality when resized, SVG files can be scaled up or down without any loss of detail or clarity.
One of the reasons SVG files are so popular in the Cricut community is because they allow for infinite customization. You can manipulate every element of an SVG design, from changing its color to adjusting its size and even editing individual shapes. This flexibility means you can create unique and personalized designs that perfectly match your vision.
Creating SVG files for Cricut in Adobe Illustrator is a straightforward process. Just follow these steps:
- Create a new document. Open Adobe Illustrator and go to “File > New” to create a new document. Set the dimensions and artboard size based on your project requirements.
- Design your artwork. Use the powerful tools and features of Illustrator to create your design. Remember to keep in mind the cutting capabilities of your Cricut machine while designing.
- Prepare your layers. Before saving the SVG file, make sure to organize your artwork into separate layers. This will enable you to control the cutting order and apply different settings to each element.
- Save as SVG. To save your artwork as an SVG file, go to “File > Save As” and choose the SVG format from the drop-down menu. Adjust any settings if necessary and click “Save”.
And that’s it! You’ve successfully created an SVG file for your Cricut machine using Adobe Illustrator.
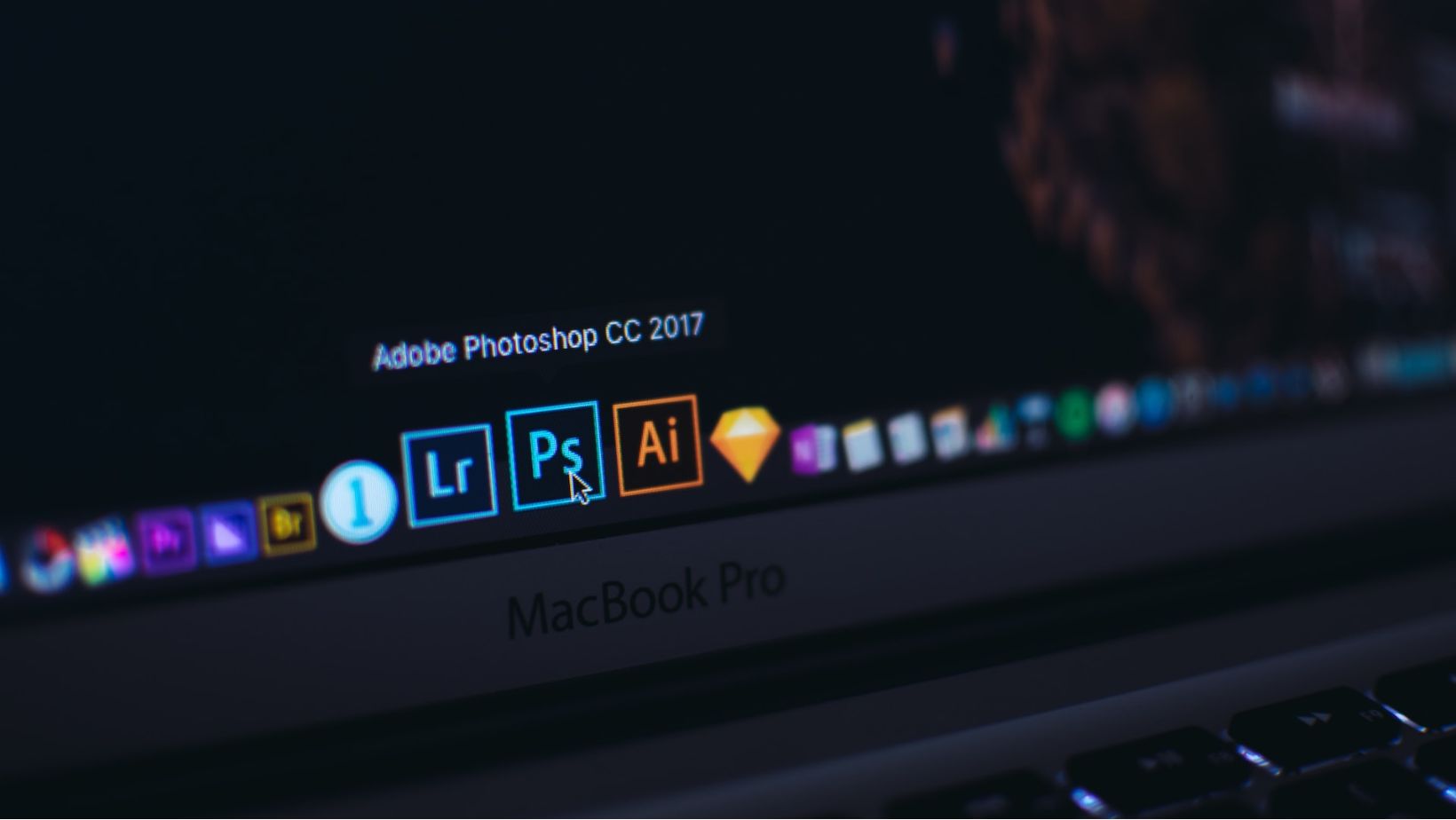
Preparing your SVG file for Cricut
Now that we have created our design in Adobe Illustrator, it’s time to prepare our SVG file for use with Cricut machines. By following these steps, you will ensure that your design is optimized for cutting and will result in a professional-looking final product.
First, let’s evaluate some important considerations before saving your SVG file:
- SVG Profiles: Make sure to select the correct SVG profile for cutting in your Cricut machine. This setting ensures compatibility and proper rendering of your design.
- Fonts: It’s crucial to convert all text into outlines to avoid any potential font issues. Cricut machines may not have access to the same fonts you used in Illustrator, so converting them to outlines ensures that your design remains intact.
- Artboards: Verify that your design is within the confines of the artboard. Anything outside the artboard will not be included in the final SVG file. To avoid any surprises, double-check your design’s placement and make any necessary adjustments.
- Grouping and Layering: If your design consists of multiple elements, consider grouping them together and organizing them into layers. This will simplify the cutting process and make it easier to navigate your design in Cricut software.
With your SVG file successfully imported, you can now customize, size, and position it within your project before sending it to your Cricut machine for cutting or drawing.
By following these steps, you are well-equipped to create stunning designs with Adobe Illustrator and Cricut machines. Enjoy the creative possibilities that this powerful combination offers!






