Are you struggling to manage how to embed all images in Illustrator? Well, look no further because I’ve got you covered. In this article, I’ll walk you through the process step by step, so you can easily embed all your images and ensure they stay intact within your Illustrator document.
Embedding images in Illustrator is essential for maintaining the integrity of your artwork. When you embed an image, it becomes a part of the document itself rather than just a linked file. This means that even if you move or share the Illustrator file, the embedded images will always be there, ready to go.
To embed all your images in Illustrator, simply follow these easy steps. First, open your Illustrator document and navigate to the “File” menu. From there, select “Place” to insert an image into your design. Once the image is placed on the artboard, right-click on it and choose “Embed Image.” Repeat this process for each image that needs embedding.
Table of Contents
ToggleHow to Embed All Images in Illustrator
Different Ways to Embed Images in Illustrator
When working with images in Adobe Illustrator, there are several methods you can use to embed them into your project. Embedding images ensures that they are included within the file, making it easier to share and edit without relying on external files. Here are some different ways you can embed images in Illustrator:
Using the ‘Place’ Command to Embed Images
One of the most common methods for embedding images is by using the ‘Place’ command in Illustrator. This allows you to import an image file directly into your document and embed it at the same time. To do this, simply go to “File” > “Place” and select the image file you want to embed. Once placed, the image becomes part of your illustrator file, making it self-contained.
By using the ‘Place’ command, you have control over how the image is embedded. You can choose whether or not to link it externally or embed it entirely within your document. This flexibility allows you to manage your project effectively while ensuring all necessary assets are readily available.
Embedding Linked Images in Illustrator
Another method for embedding images is by linking them externally and then embedding those linked images into your Illustrator document. Linking means that instead of physically embedding the image itself, Illustrator references its location on your computer or network storage.
To do this, first place an external image into your document as described above but make sure you check “Link” instead of “Embed.” Then go to “Window” > “Links” panel where you’ll find all linked files used in your artwork. From there, select each linked image and click on the small arrow icon at the top-right corner of the panel menu. Finally, choose “Embed Image(s)” from the dropdown menu.
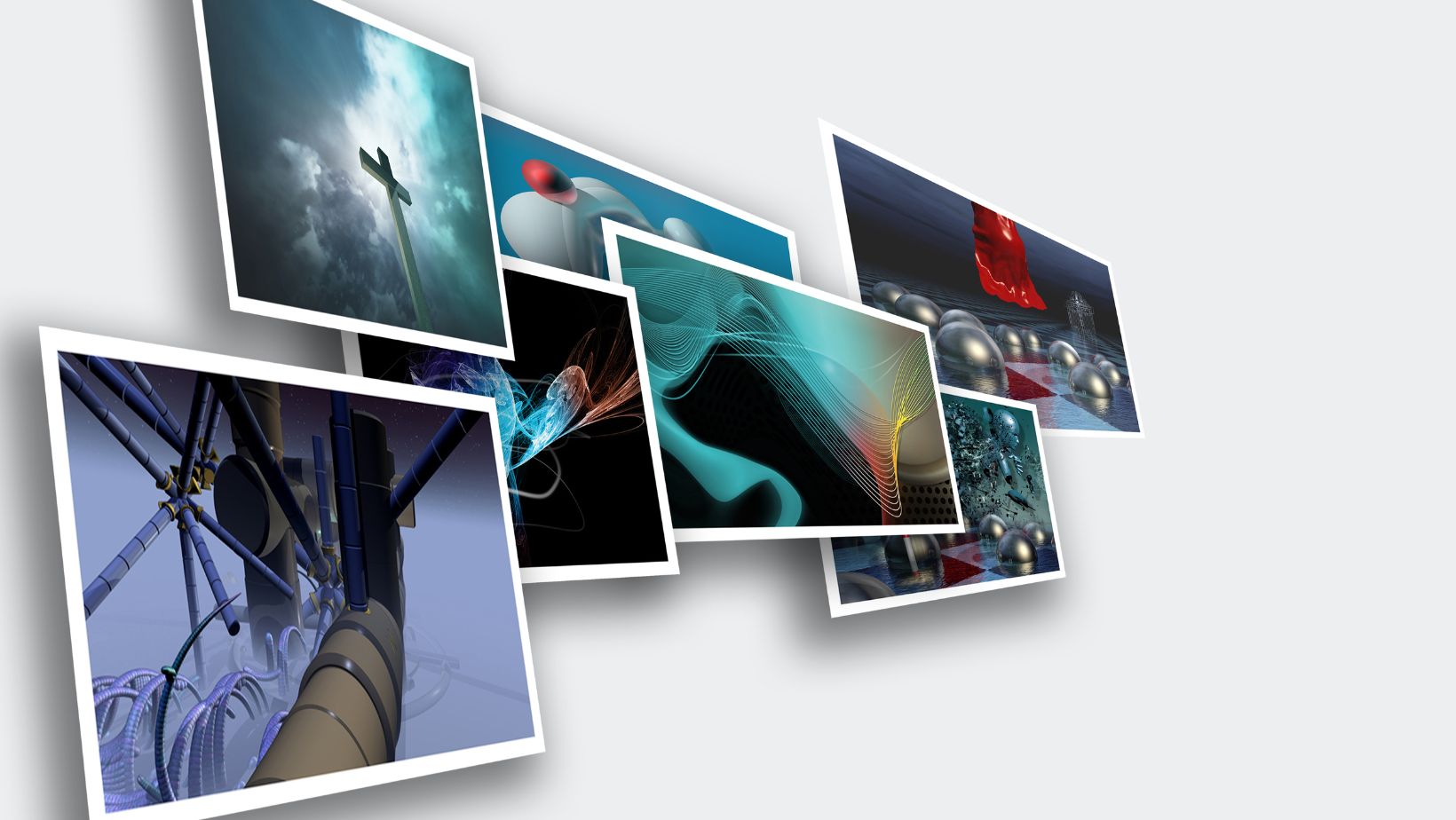
Understanding Image Formats for Embedding
Understanding File Formats for Embedding
When it comes to embedding images in Adobe Illustrator, understanding the different file formats is essential. Each format has its own characteristics and purpose, which can greatly impact the quality and flexibility of your artwork.
One commonly used image format is JPEG (Joint Photographic Experts Group). It is ideal for photographs or complex images with many colors. JPEG files are compressed, which means they offer a good balance between file size and image quality. However, keep in mind that repeated saving of JPEG files can lead to a loss of image quality due to compression artifacts.
Choosing the Right Image Format for Illustrator
When working with Adobe Illustrator, it’s crucial to select an appropriate image format based on your specific needs. Here are some factors to consider:
- Resolution: If you’re creating artwork for print media like brochures or posters, choose high-resolution formats such as TIFF (Tagged Image File Format) or EPS (Encapsulated PostScript). These formats retain all the necessary details even at larger sizes.
- Transparency: When transparency is important in your design elements, opt for formats like PNG that support alpha channels.
- Color Depth: For projects requiring a wide range of colors, consider using formats like TIFF or PSD (Photoshop Document) that support higher color depths.
- File Size: If file size is a concern, JPEG can offer a good balance between quality and compression. However, be cautious with repeated saving as it may lead to degradation.
Conclusion
To wrap up, managing how to embed all images in Illustrator is a crucial skill for any designer or illustrator. By following the steps outlined in this article, you can ensure that your images are properly embedded, reducing the risk of missing or broken links and ensuring seamless collaboration with others.






