Wondering how to add a bleed in Illustrator? Well, you’ve come to the right place! Adding a bleed to your design is essential for ensuring that your artwork extends beyond the trim or crop marks, allowing for any slight variations during the printing process. In this article, I’ll guide you through the steps of adding a bleed in Illustrator and explain why it’s important.
To add a bleed in Illustrator, follow these simple steps:
- Open your document in Illustrator: Start by opening the document you want to add a bleed to. It can be an existing design or a new project that you’re working on.
- Go to “File” and select “Document Setup”: Once you have your document open, navigate to the top menu bar and click on “File.” From there, choose “Document Setup” from the drop-down menu.
- Adjust the bleed settings: In the Document Setup window that appears, you’ll see options for setting up bleeds. Enter your desired bleed size (typically around 0.125 inches) in all four sides of the “Bleed” input boxes.
- Click on “OK” to confirm: After adjusting the bleed settings according to your preference, simply click on “OK” at the bottom of the Document Setup window.
Adding a bleed ensures that no white edges appear after trimming during printing, giving your design a polished and professional look. By following these steps in Adobe Illustrator, you can easily incorporate bleeds into your designs and achieve print-ready artwork with ease.
Table of Contents
ToggleUnderstanding Bleed in Illustrator
What is bleed in Illustrator?
Bleed is an essential aspect of professional graphic design, including when working with Adobe Illustrator. In simple terms, bleed refers to the extended area beyond the trim edge of a printed document. When you add a bleed in Illustrator, you’re essentially creating extra space that ensures your design extends seamlessly to the edge of the paper after trimming.
In practical terms, let’s say you’re designing a flyer or a business card with a background color that fills the entire page. Without adding a bleed, there’s always a risk of small white edges appearing due to slight variations during printing and trimming processes. By incorporating a bleed, you eliminate this risk and ensure your design appears clean and polished.
How to Add a Bleed in Illustrator
Now that we understand what bleed is and why it’s crucial let’s walk through how to add it using Adobe Illustrator:
- Open Your Document: Launch Adobe Illustrator and open the document you want to work on.
- Set Up Bleed Settings: Go to “File” > “Document Setup. In the dialog box that appears, enter values for “Bleed” (typically 0.125 inches or 3mm) on each side.
- Verify Artboard Size: Make sure your artboard size matches the final trimmed size of your printed piece. Adjust it if necessary.
- Extend Your Design Elements: Extend any design elements (background color, images, patterns, etc.) beyond the trim edge by dragging them outside the artboard.
- Export or Print: When exporting or printing your document, ensure that you select the appropriate bleed settings to include in the final output.
By following these steps and incorporating bleeds into your Illustrator projects, you’ll be able to achieve professional-looking designs with clean edges that leave a lasting impression.
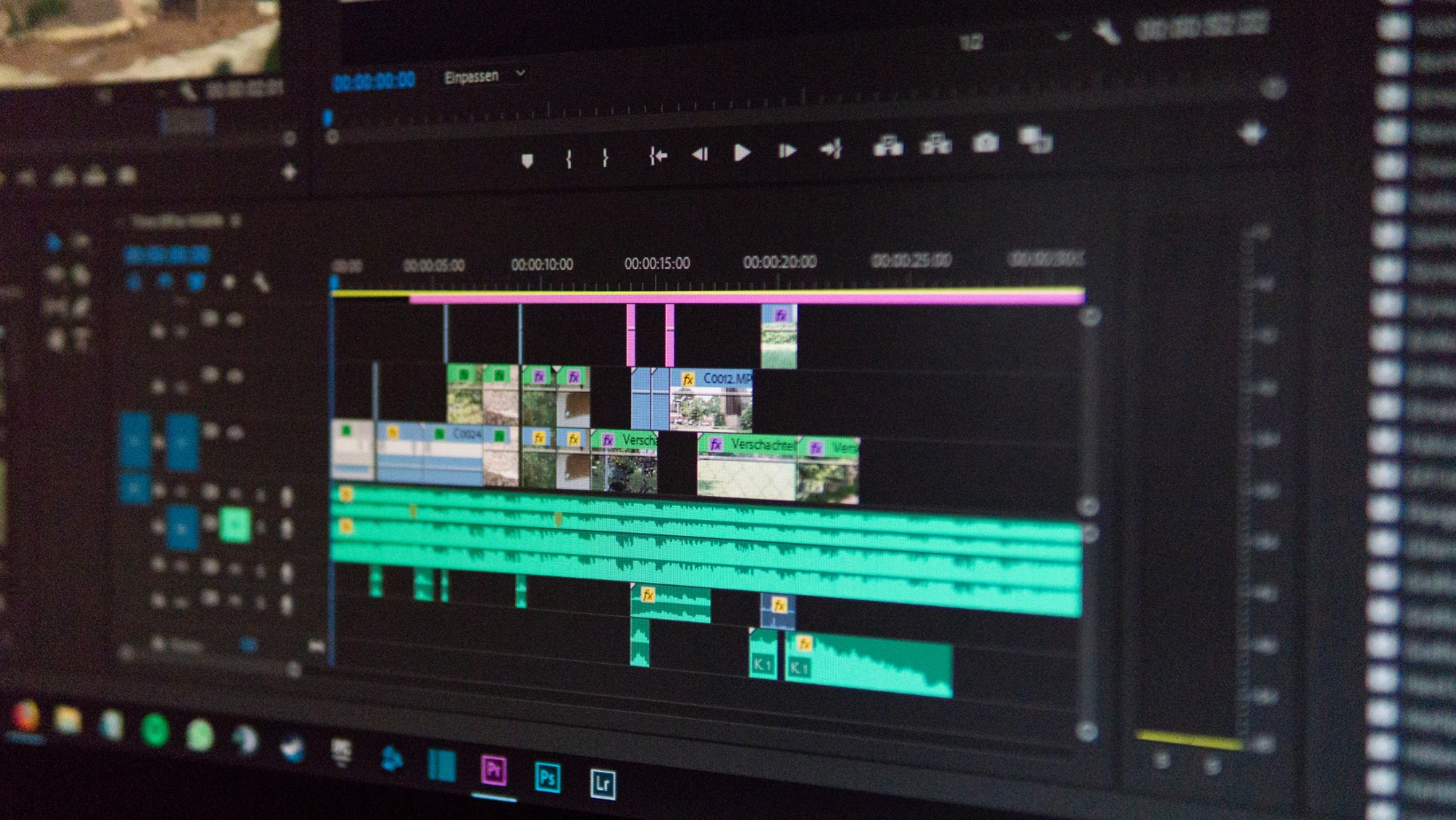
Setting Up a New Document in Illustrator
When it comes to creating professional designs in Adobe Illustrator, understanding how to add a bleed is essential. In this section, I’ll guide you through the process of setting up a new document with a bleed in Illustrator.
- Launch Adobe Illustrator: Start by opening Adobe Illustrator on your computer. If you don’t have it installed, you can download and install it from the official Adobe website.
- Create a New Document: To create a new document, go to File > New or use the shortcut Ctrl/Cmd + N. This will open the New Document dialog box.
- Specify Document Settings: In the New Document dialog box, you’ll find various options to customize your document according to your specific requirements.
- Choose Preset or Custom Size: You can either select a preset size for your document or set custom dimensions by entering values for width and height.
- Set Bleed and Slug Values: Under the “Bleed” section, enter the desired bleed value. Typically, 0.125 inches (or 3 mm) is recommended for print projects.
- Select Color Mode and Resolution: Depending on whether your design will be printed or used digitally, choose either CMYK or RGB as the color mode respectively. For print projects, set the resolution to 300 PPI (pixels per inch).
- Preview and Modify Settings: As you adjust the settings in the New Document dialog box, keep an eye on the preview window located on the right side of the dialog box. This allows you to visualize how your document will appear.
Congratulations! You’ve successfully set up a new document with bleed in Adobe Illustrator. Now you’re ready to start designing while ensuring that any elements extending to the bleed area will not be trimmed during printing.






