Looking to learn how to join shapes in Illustrator? Well, you’ve come to the right place! Joining shapes is a fundamental skill that allows you to create complex designs and illustrations with ease. In this article, I’ll guide you through the process step by step, so you can start creating seamless shapes in no time.
To begin, open Adobe Illustrator and select the shapes you want to join. You can choose from a variety of shape tools like the Rectangle Tool, Ellipse Tool, or Polygon Tool. Once you have your shapes selected, navigate to the Pathfinder panel by going to Window > Pathfinder.
Table of Contents
ToggleJoining Shapes in Illustrator: A Step-by-Step Guide
Creating the initial shapes To begin joining shapes in Illustrator, you’ll first need to create the individual shapes that you want to combine. This can be done using various tools such as the Rectangle Tool, Ellipse Tool, or Pen Tool. Simply select the desired tool from the Adobe Illustrator toolbar and draw your shape on the canvas. Repeat this process for each shape that you want to join.
Using the Pathfinder tool to combine shapes Once you have created your initial shapes, it’s time to merge them together using the Pathfinder tool. The Pathfinder panel in Illustrator offers several options for combining shapes, such as Unite, Minus Front, Intersect, and Exclude. To access this panel, go to Window > Pathfinder.
Here’s a step-by-step guide on how to use the Pathfinder tool:
- Select all of the shapes that you want to join.
- Open the Pathfinder panel by going to Window > Pathfinder.
- In the Pathfinder panel, click on one of the buttons under “Shape Modes” depending on how you want to combine your shapes.
- Experiment with different Shape Modes until you achieve your desired result.
- Once you’re satisfied with the outcome, deselect everything by clicking outside of your artwork.
Exploring alternative methods for joining shapes In addition to using the Pathfinder tool, there are other techniques available in Illustrator for joining shapes:
- Compound Paths: By creating compound paths, you can merge multiple overlapping objects into a single shape while retaining their individual attributes.
- Clipping Masks: This method allows you to hide portions of one shape using another shape as a mask.
- Shape Builder Tool: With this tool, you can simply drag across intersecting paths and areas that you want to combine or remove.
Remember that practice makes perfect when it comes to joining shapes in Illustrator! Don’t hesitate to experiment with different techniques and tools to achieve the desired results. Joining shapes in Illustrator is a fundamental skill that allows you to create complex and intricate designs.
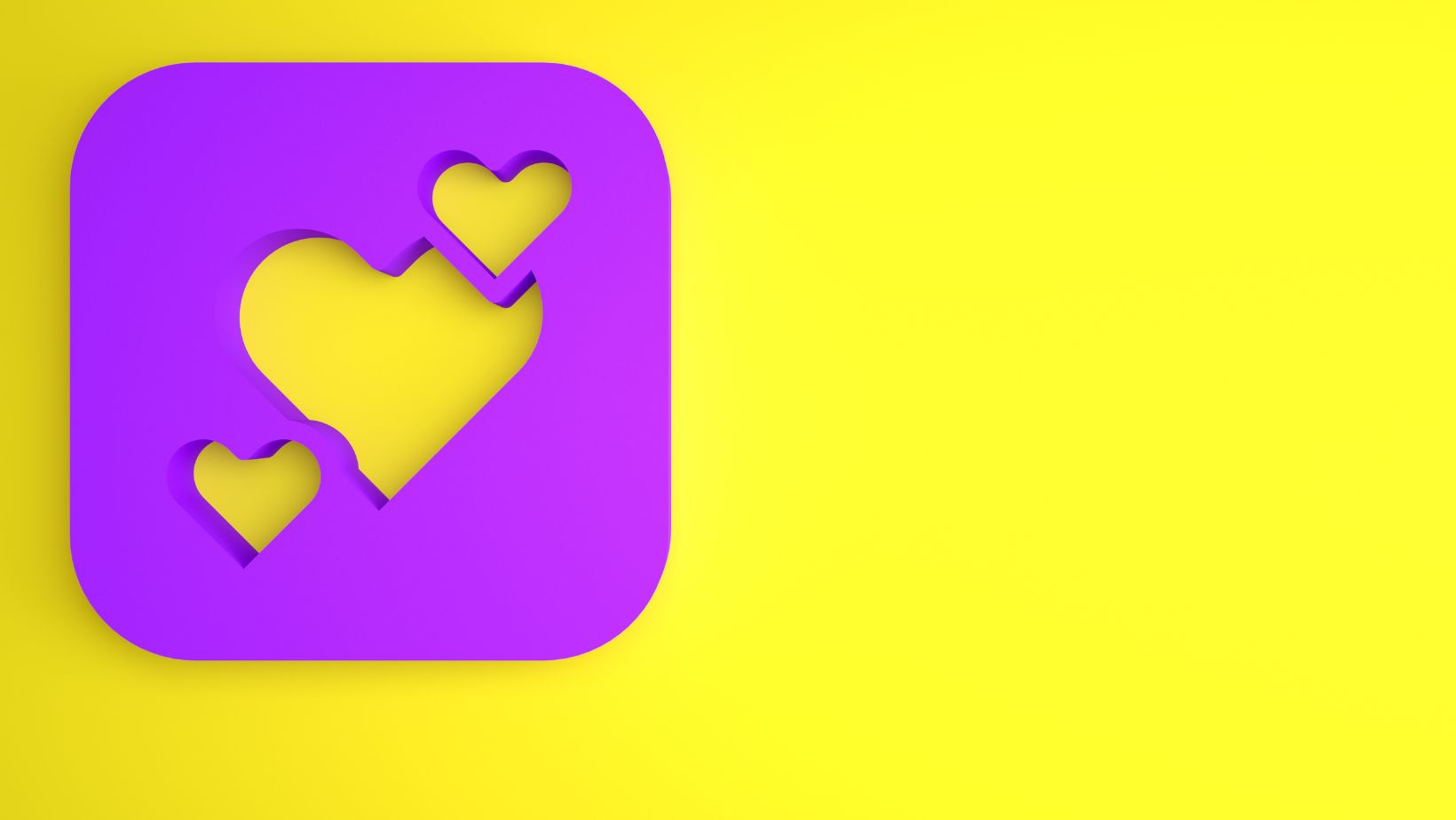
How To Join Shapes In Illustrator
In this section, I’ll walk you through the process of combining shapes using the “Unite” operation in Adobe Illustrator.
To start, follow these steps:
- Create or import the shapes: Begin by selecting the shapes you want to join. You can either draw new shapes using the shape tools or import existing ones into your Illustrator document.
- Arrange the shapes: Position the shapes so that they overlap each other in the desired way. You can use alignment tools or manually adjust their positions for precision.
- Select all the overlapping shapes: Use the Selection tool (V) to select all of the shapes that you want to combine with the Unite operation. You can hold down Shift while clicking on each shape to add them to your selection.
- Access Pathfinder panel: Go to Window > Pathfinder to open up the Pathfinder panel if it’s not already visible on your screen.
- Apply Unite operation: In the Pathfinder panel, locate and click on the “Unite” button, which resembles two squares merging together into one shape.
- Analyze and refine: After applying the Unite operation, take a moment to analyze your newly combined shape. You may need to make further adjustments such as deleting unnecessary anchor points or adjusting paths using Illustrator’s editing tools.
By following these steps, you should be able to successfully join multiple shapes into a single unified object using Illustrator’s “Unite” operation.
Remember, practice makes perfect! Experiment with different combinations of shapes and explore other operations available in Illustrator’s Pathfinder panel for even more creative possibilities.






