Looking to cut a circle in half in Illustrator? Well, you’ve come to the right place! I’ll walk you through the steps on how to achieve this effortlessly.
Firstly, open up your Illustrator program and create a new document or open an existing one where you have your circle shape. Select the Ellipse Tool from the toolbar and draw a perfect circle by holding down the Shift key while dragging.
Now that you have your circle, select it with the Selection Tool (the arrow icon) and go to the Object menu at the top. From there, choose “Path” and then “Add Anchor Points.” This will add additional anchor points along the circumference of your circle.
Next, using the Direct Selection Tool (the white arrow icon), click on one of the anchor points located at either side of your circle. With that anchor point selected, hit Delete on your keyboard to remove it.
Voila! You’ve successfully cut your circle in half in Illustrator. Feel free to make any further adjustments or stylize as desired. Now you can continue working on your project with confidence!
Table of Contents
ToggleHow to Cut a Circle in Half in Illustrator
Creating a Circle Shape
When it comes to working with circles in Illustrator, there are a few simple steps you can follow to create the perfect shape. Whether you’re designing a logo, an icon, or any other graphic element, cutting a circle in half is a useful technique to have in your toolbox. Here’s how you can do it:
- Start by opening Adobe Illustrator and creating a new document. Go to “File” > “New” and set the desired dimensions for your project.
- Select the “Ellipse Tool” from the toolbar on the left side of your screen. It looks like an oval-shaped icon.
- Click and drag on your canvas while holding down the Shift key to create a perfect circle. This ensures that your shape remains proportional.
- To cut the circle in half, select the “Line Segment Tool” from the toolbar or press (backslash) on your keyboard to activate it.
- Position your cursor at one edge of the circle where you want to make the cut and click once. Then, move your cursor across to the opposite edge of the circle and click again.
- You should now have a straight line segment that divides the circle into two equal halves.
- Finally, if you want to remove any unnecessary lines or shapes, use the “Selection Tool” (the arrow icon) to select them and press Delete on your keyboard.
Remember, these steps are just one way of cutting a circle in half in Illustrator. Depending on your specific needs and preferences, there may be alternative methods or tools that can achieve similar results.
That’s it! Now you know how to create a circle shape in Illustrator and divide it into two equal halves using basic tools within the software. With practice and experimentation, you’ll be able to master this technique and unlock endless creative possibilities for your designs.
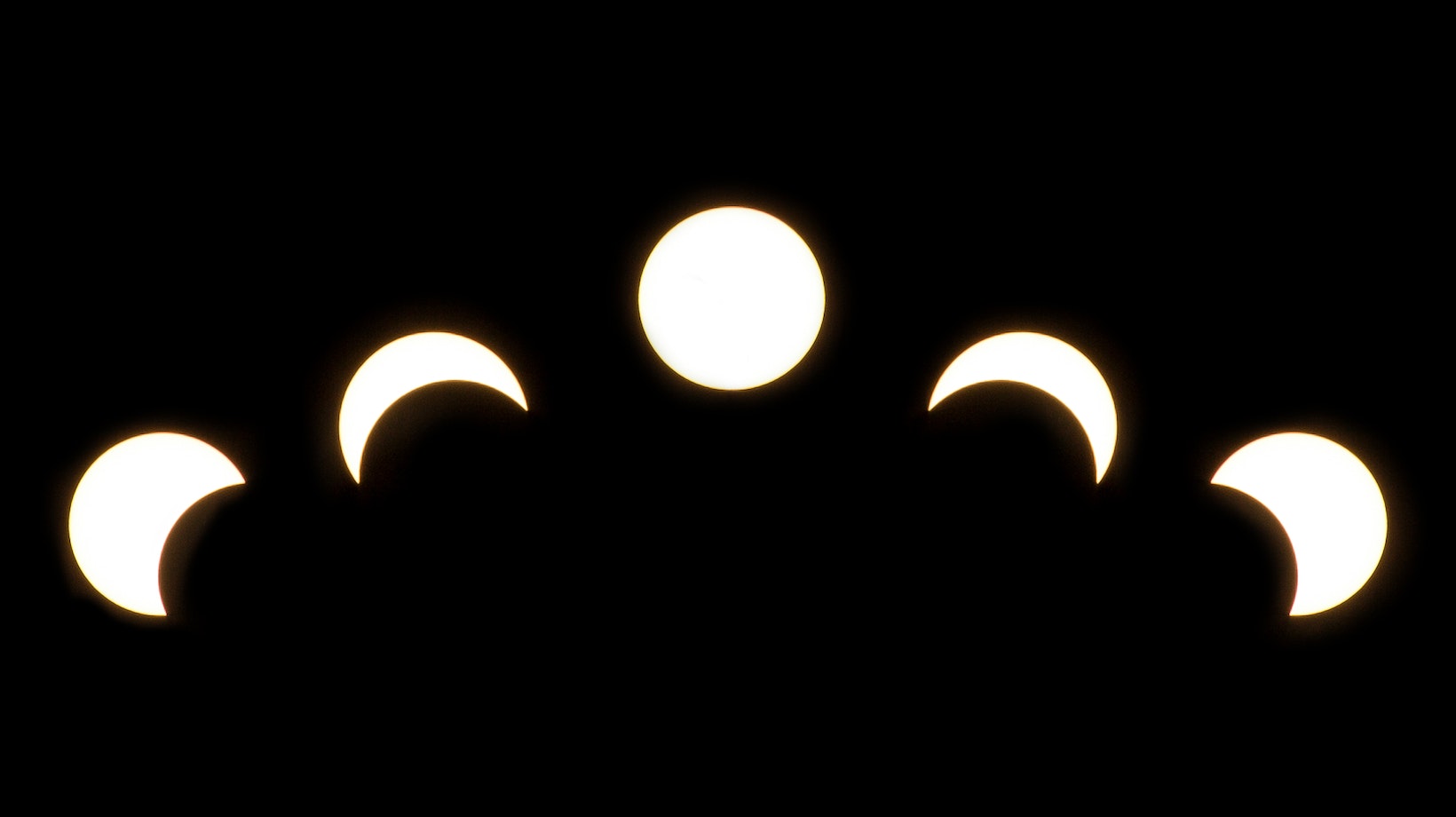
Drawing a Line to Cut the Circle in Half
To cut a circle in half in Illustrator, follow these simple steps:
- Open Adobe Illustrator and create a new document or open an existing one that contains the circle you want to cut.
- Select the “Line Segment Tool” from the toolbar on the left side of your screen. It looks like a diagonal line.
- Click and hold on the circle’s edge where you want to make the cut. This will be one end of your line.
- Drag your cursor across the circle until it reaches the opposite side, creating a straight line that intersects with the circle’s center point.
- Release your mouse button to draw the line.
Congratulations! You’ve successfully drawn a line to cut the circle in half using Illustrator.
Now that you have learned how to draw this dividing line, you can further enhance your design by applying different stroke styles or colors to it, giving it more visual impact. Experimenting with various stroke weights can also provide interesting effects.






