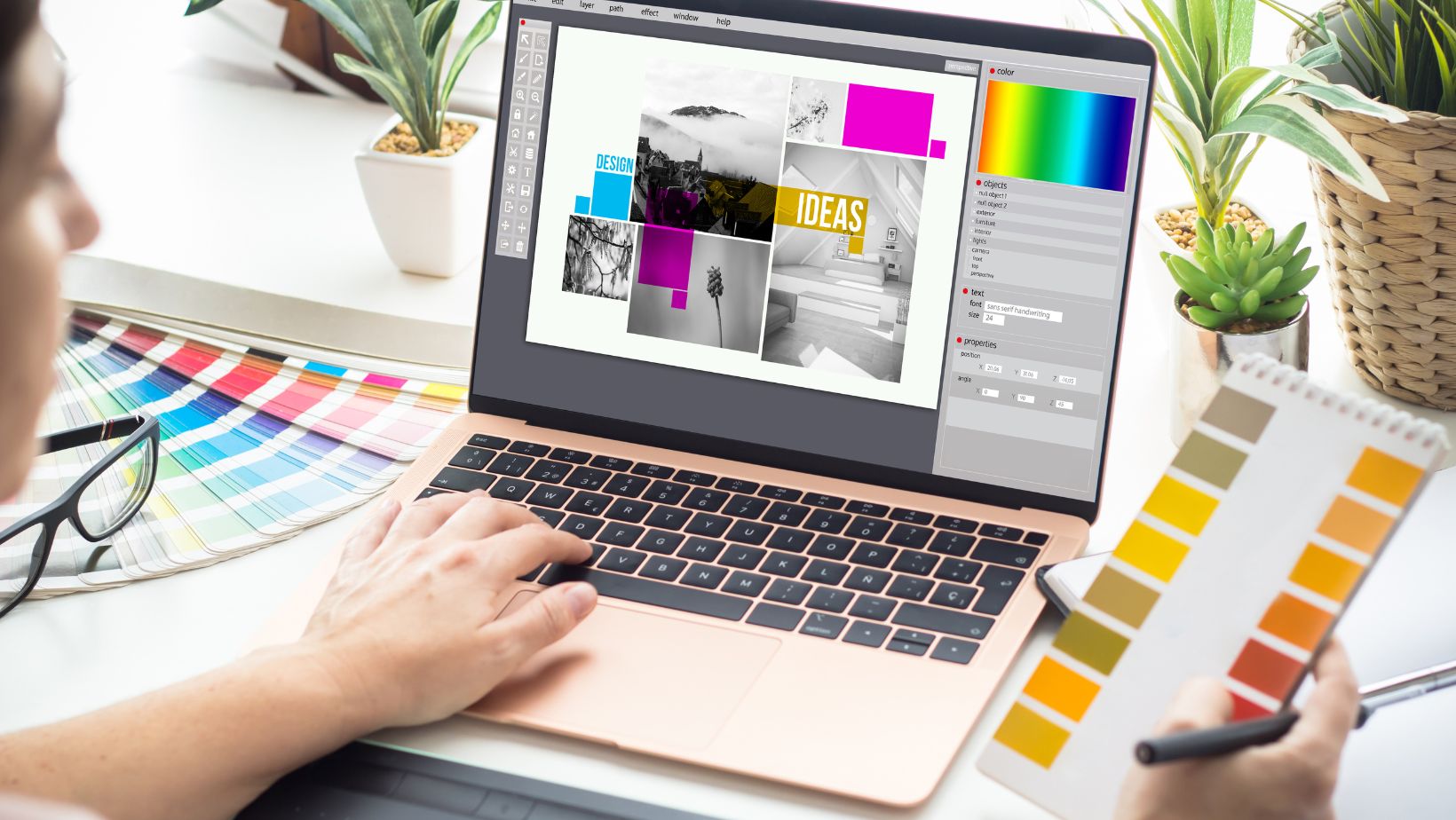Crafting the perfect design in Adobe Illustrator often comes down to the details. That’s why rounding the ends of lines can be such a game-changer, giving your work that polished, professional touch. Whether you’re a seasoned designer or just starting out, mastering this simple yet effective technique is a must.
Table of Contents
ToggleHow to Round the End of a Line in Illustrator
Overview of Illustrator
Adobe Illustrator is a powerhouse for creating vector graphics, which are made up of paths, not pixels. This means that no matter how much I zoom in or how large I scale these graphics, they’ll stay sharp and crisp. Illustrator’s interface might seem daunting at first, but it’s incredibly intuitive once you get the hang of it. With a vast array of tools and features, I can manipulate points and paths to create virtually any shape. One of the most subtle, yet powerful, design techniques I use in Illustrator is rounding the ends of lines. It’s not just about aesthetics; it’s about the message and feel those rounded lines convey.
Importance of Illustrator in Graphic Design
In the realm of graphic design, Adobe Illustrator is an indispensable tool. It’s vital for creating logos, icons, typography, and complex illustrations for any medium. Rounded lines, in particular, play a critical role:
- Smooth Transitions: They soften the transition between elements, making the design more approachable.
- Visual Appeal: Rounded ends often give a modern and friendly vibe.
- Consistency: Using rounded ends can help maintain stylistic consistency across a design project.
Understanding how to effectively round the ends of lines ensures that my designs are not only visually appealing but also professionally executed. In the competitive field of graphic design, mastering Illustrator’s rounding capabilities is a surefire way to stand out.
Line Tool in Illustrator
Understanding the Line Tool in Illustrator
In Adobe Illustrator, the Line Segment Tool is a fundamental feature I frequently use to draw perfectly straight lines. It’s incredibly easy to find and use – I usually select it from the Tools panel or simply press the backslash () key as a shortcut. Vector lines drawn with the Line Segment Tool are the building blocks for more complex shapes and graphics, and I can manipulate these with precision.
When I draw a line in Illustrator, it’s not just a simple stroke; it involves various properties such as stroke weight, color, and most importantly, cap options. Adjusting these properties can significantly affect the overall aesthetics of my designs, making understanding the Line Tool’s functionalities pivotal for anyone keen on harnessing Illustrator’s full potential.
What’s great is that once I’ve drawn a line, Illustrator allows me to customize it to the nth degree. I can specify the exact length and angle if I want something very precise. Alternatively, I can click and drag freely for more spontaneous creation.
Different Types of Line Segments in Illustrator
Speaking of variety, Illustrator doesn’t stop at just straight lines. I’ve discovered that by diving into the Stroke panel, I can explore a world of creative possibilities with different types of line endings.
Here’s a quick rundown:
- Butt Cap: This leaves the line end squared off, cutting the line sharply at its end point.
- Round Cap: This has to be my favorite for the smooth, rounded finish it gives to the line ends.
- Projecting Cap: Similar to the butt cap but extends it just a bit beyond the end point.
I’ve learned that the choice between these options should align with the overall design style I’m going for. If I need clean, mechanical precision, butt caps are my go-to. For a softer, more approachable look, round caps seamlessly do the trick.
Apart from the cap types, Illustrator also offers dashed lines and arrowheads for added effect. These are particularly handy when I’m trying to lead the viewer’s eye or indicate movement within my graphic designs.
With a bit of practice, I’ve found it second nature to mix and match these options, creating intricate and detailed graphical elements that stand out. The trick lies in knowing that these line segment options are there for me to use and leveraging them to the full extent. Illustrator’s extensive capabilities for lines allow me to add that polished look that could turn a decent design into a great one.