Table of Contents
ToggleHow to Replace an Image in Illustrator
Have you ever found yourself needing to replace an image in Adobe Illustrator? It can be a common task when working on design projects or updating graphics. In this article, I’ll guide you through the steps of replacing an image in Illustrator, so you can easily swap out old images with new ones without starting from scratch.
Replacing an image in Illustrator is a straightforward process that can save you time and effort. Whether you want to update the visual content of your design or simply need to make some adjustments, knowing how to replace an image will come in handy. Follow along as I walk you through the necessary steps and provide useful tips to ensure a seamless transition from the old image to the new one.
With just a few clicks, you’ll be able to swap out images effortlessly and maintain the integrity of your design. So let’s dive right into it and learn how to replace an image in Adobe Illustrator like a pro!
Importing Your Image into Illustrator
To replace an image in Illustrator, the first step is to import the new image into the software. Here’s how you can do it:
- Open Adobe Illustrator and create a new document or open an existing one.
- Go to the “File” menu and select “Place” or use the keyboard shortcut Ctrl + Shift + P (Windows) or Cmd + Shift + P (Mac).
- Locate the new image file on your computer and click “Place”.
- Once placed, you can resize, reposition, and rotate the image as needed.
Remember to choose a high-quality image with a suitable file format like JPEG or PNG for optimal results.
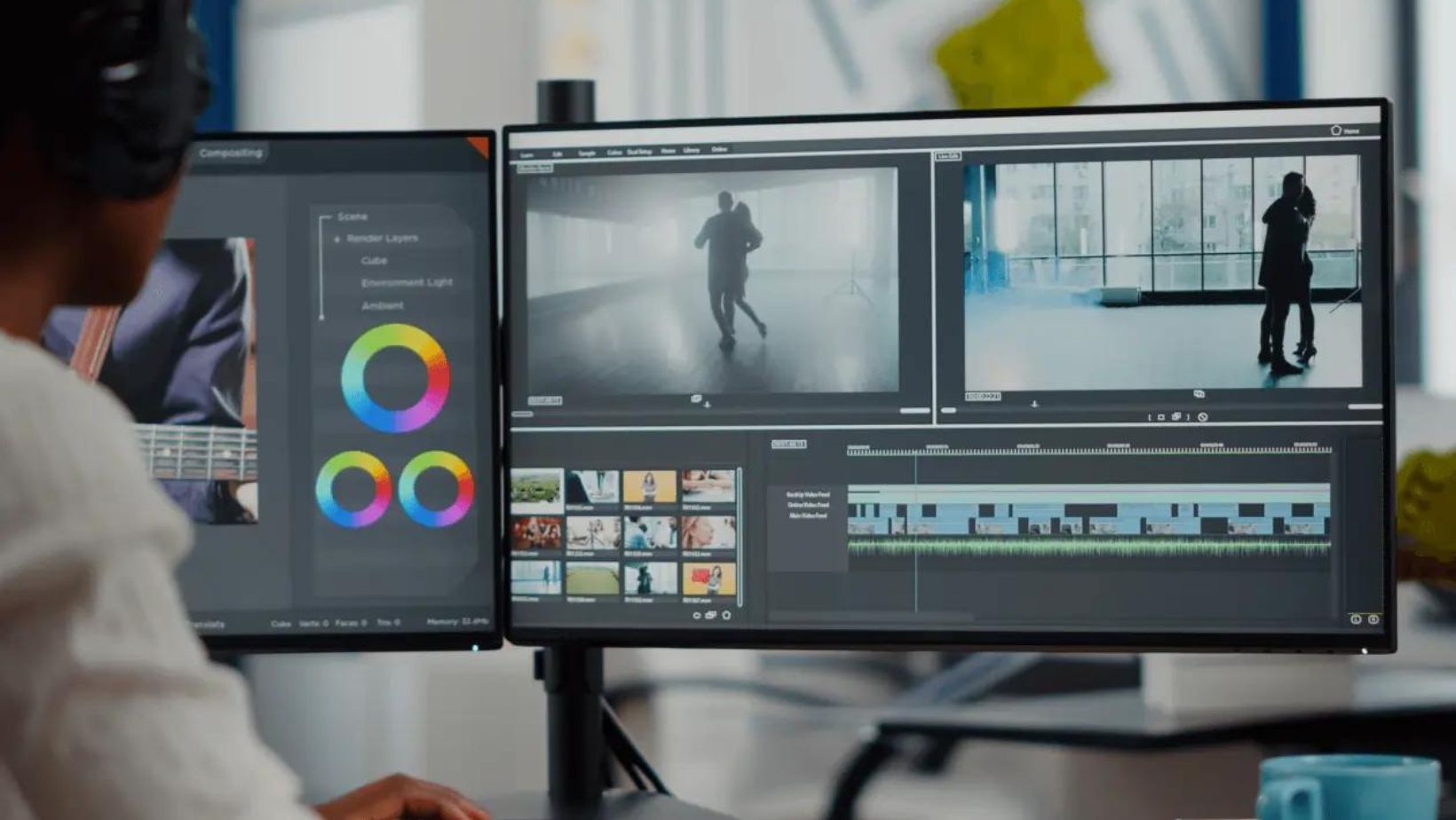
Adjusting the Size and Resolution of Your Image
After importing your new image, it’s essential to adjust its size and resolution to fit seamlessly into your design. Follow these steps:
- Select the imported image by clicking on it.
- Use the bounding box handles to resize the image proportionally or hold down Shift while resizing to maintain aspect ratio.
- To adjust only one side of the image without distorting it, hold down Alt (Windows) or Option (Mac) while dragging a handle.
- To change the resolution of your image, go to “Object” > “Image Trace” > “Make.
- In the Image Trace panel that appears, adjust settings such as color mode, threshold, paths options, etc., according to your requirements.
By optimizing both size and resolution of your replaced images in Illustrator, you’ll ensure they look sharp and crisp in any output format.
Applying Color Adjustments to Your Image
Another important aspect of replacing an image in Illustrator is making necessary color adjustments if needed. Here’s how you can achieve this:
- Select the replaced image by clicking on it.
- Go to the “Window” menu and select “Color” or use the keyboard shortcut F6 to open the Color panel.
- Use the various sliders and controls in the Color panel to adjust brightness, contrast, saturation, and hue as desired.
- You can also experiment with color filters and effects by going to “Effect” > “Stylize” or other relevant options.
By fine-tuning the colors of your replaced image within Illustrator, you can ensure consistency and enhance visual impact within your design.
Remember that these steps are just a starting point for replacing an image in Illustrator. Depending on your specific requirements and design goals, you may need to explore additional tools and techniques available in Adobe Illustrator’s extensive feature set.






