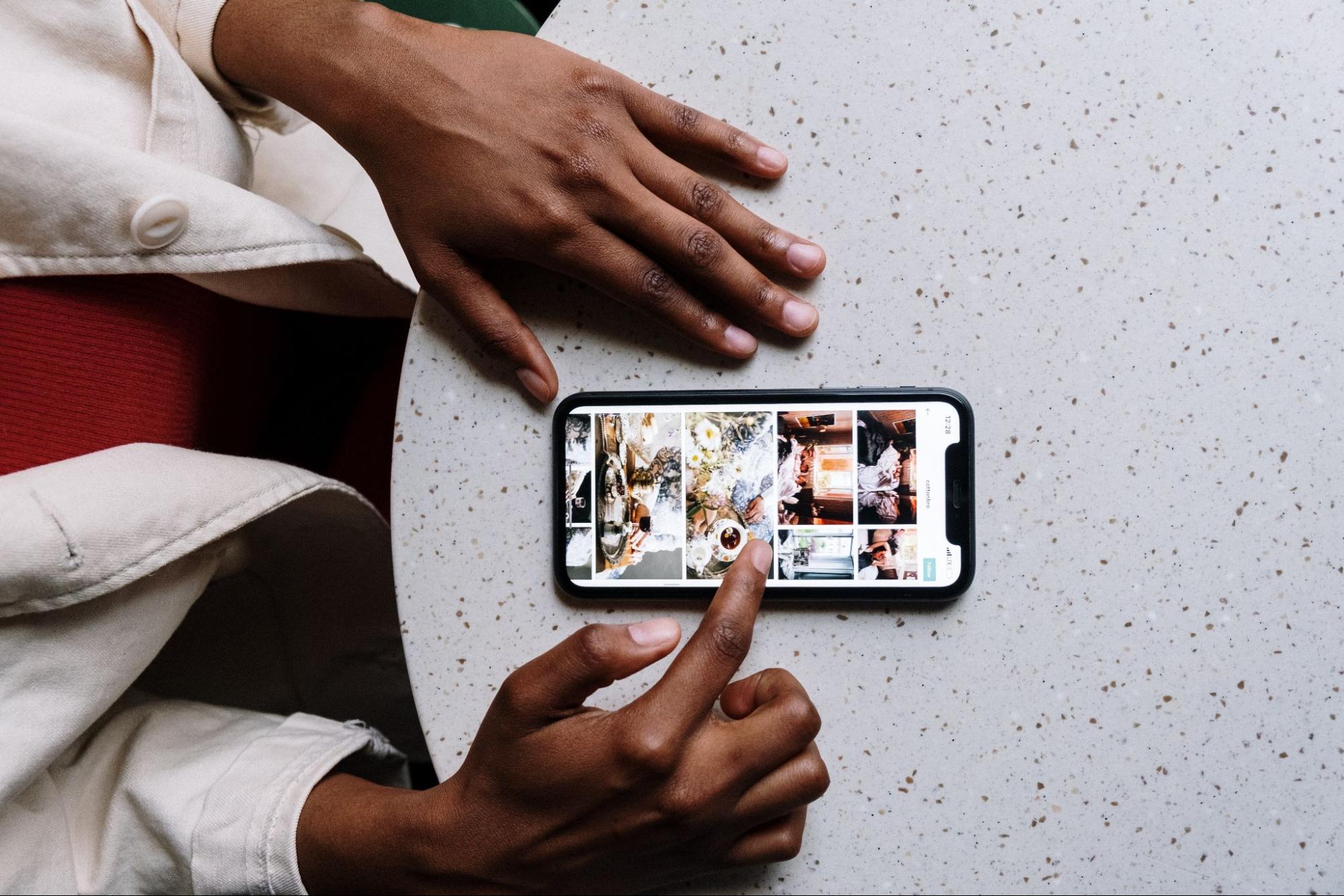Table of Contents
ToggleHow to Check DPI in Illustrator
In the world of digital design, DPI (dots per inch) plays a vital role. It’s essentially the measurement of your image’s resolution. The more dots packed into an inch, the crisper and clearer your final product will be. And let’s face it – we’re all aiming for the highest quality in our designs. So, how can one improve their DPI and what are some top-notch tips? I’m here to shed some light on these questions.
First off, understanding how to check DPI in Illustrator is crucial before you jump into improving it. Adobe Illustrator happens to have a pretty straightforward approach towards this task; no complex procedures or hidden settings in sight! We’ll delve into that process in detail further on.
Remember, achieving optimal DPI isn’t an overnight success story; it requires trial and error. However, with consistent effort and by following my advice, you’ll soon find yourself mastering this essential aspect of digital design.
Understanding DPI and Its Importance
Let’s dive right into the deep end. DPI or “dots per inch” might sound like jargon, but it’s a critical aspect of many digital creations, especially in programs like Illustrator. Essentially, DPI refers to the number of printed dots contained within one inch of an image when it is printed.
Why does this matter? Well, for starters, the higher the DPI, the sharper and more detailed your print will be. It’s a key factor in ensuring high-quality prints that stand out from the rest. Imagine showing off your latest design only to find out it appears blurry when printed – not ideal right?
But there’s more! A high DPI isn’t always what you need. For instance, if you’re designing something for web use where screen resolution matters more than print detail, then aiming for a lower DPI could save you precious space without sacrificing quality.
Now let’s get practical. How do we check and adjust our DPI in Illustrator? It’s simple actually:
- Open Adobe Illustrator.
- Head over to Document Setup under File.
- Check on Details where you’ll find what you’re looking for: The Document Raster Effects Settings (DRES).
- Here is where you can see and change your document’s resolution (DPI).
Remember these tips when working with Illustrator next time:
- High-DPI settings are great when preparing images for print.
- Consider using lower-DPI settings while creating digital designs meant primarily for screens.
By understanding how to manipulate DPI effectively in Illustrator according to our needs, we’ve just unlocked another level of control over our designs! Let’s keep going on this journey towards mastering every facet of this powerful tool together!
Navigating Adobe Illustrator: The Basics
Diving into the world of Adobe Illustrator, it’s like stepping into an artist’s studio packed with tools. You’ve got your brushes, paints, and palettes – or in digital speak, your tools panel, color swatches, and layers. But what if I told you that there’s one tool in there that might just revolutionise your work? It’s all about DPI – Dots Per Inch – and how you can improve it.
Right off the bat, let’s talk about DPI. It defines the resolution of your images. Higher DPI means clearer and sharper images which is essential for professional print quality results. Now here are some tips to enhance that DPI in Illustrator.
Firstly, when creating a new document in Illustrator, ensure to set up a high-resolution value like 300 DPI (ideal for print). This initial step is crucial as artwork created at low resolution may not look sharp when scaled or printed out.
Next up is checking DPI within your project because let’s be honest – we don’t always start from scratch. To check this in illustrator:
- Go to “Effects” menu.
- Then “Document Raster Effects Settings”. 3- In the dialog box that appears select “High (300ppi)”.
Remember! Changing these settings won’t affect vector items – they’re resolution-independent but will influence raster effects like drop shadows or textures applied on them.
In conclusion: keep an eye on that DPI! Whether you’re working on a complex illustration or simple logo design—improving and monitoring its value could make all the difference between an average result and one that truly pops off the page!
So go ahead — dive deeper into Adobe Illustrator with these tips under your belt — it’s time to crank up those DPI levels!
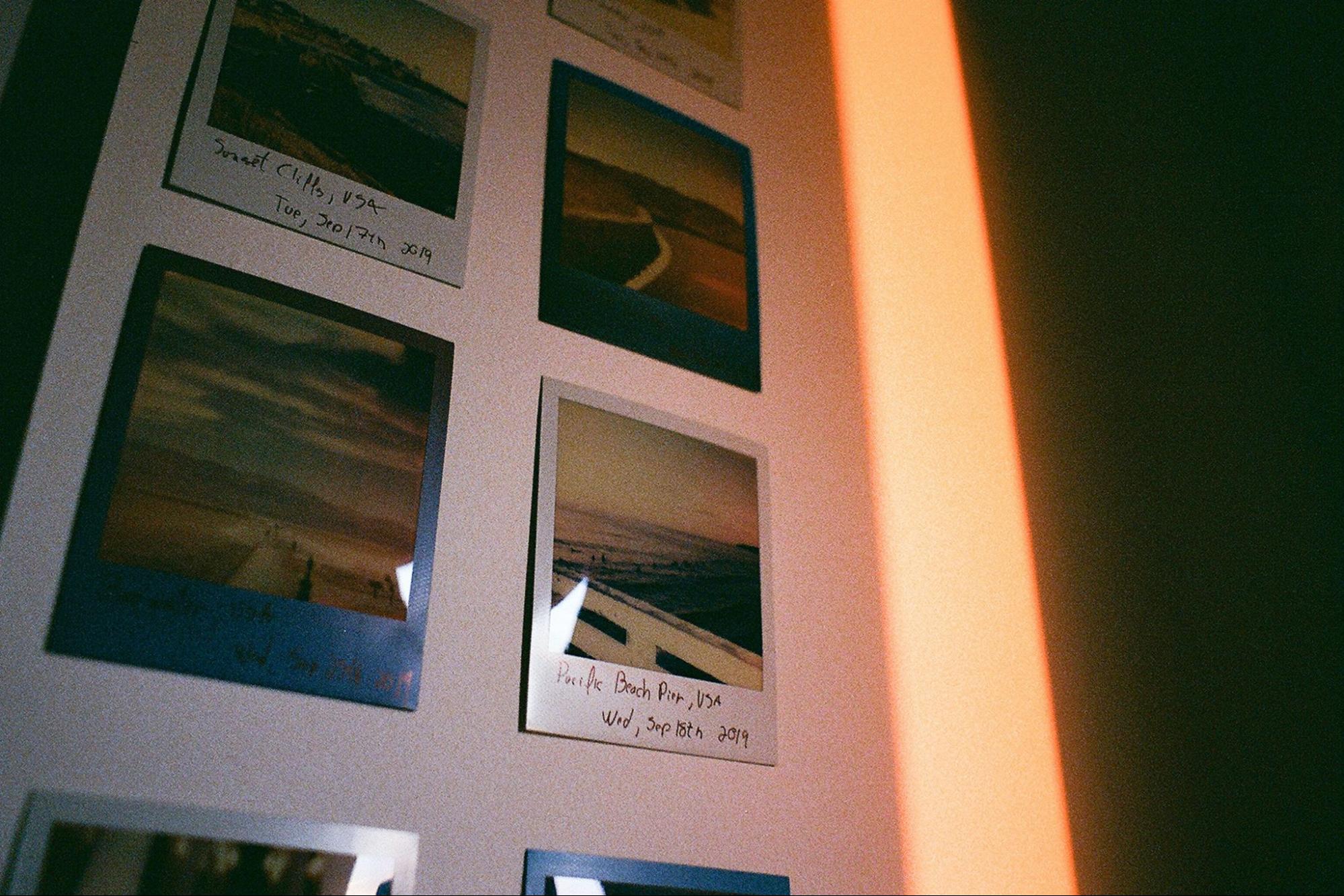
Step-by-Step Guide to Checking DPI in Illustrator
Wondering how to check DPI in Illustrator? Don’t sweat it, I’ve got you covered. As a seasoned graphic designer, I’ve spent countless hours navigating Adobe’s robust software suite. Today, I’m going to share my top tips for improving and checking your DPI (dots per inch) in Adobe Illustrator.
Let’s start with the basics. The term “DPI” refers to the number of dots per inch on a printed document or image. The higher the DPI, the sharper and more detailed your images will be. It’s crucial for anyone working on print designs – like posters or business cards – where high-quality visuals matter.
To check your artwork’s DPI in Illustrator, follow these simple steps:
- First off, open your file in Adobe Illustrator.
- Next up, click on ‘Document Setup’ located under the ‘File’ menu.
- In the dialog box that opens up, select ‘Raster Effects’.
- You’ll see an option labeled ‘Resolution’. This is where you can check and adjust your DPI settings.