Looking to add some flair to your typography in Adobe Illustrator? Well, you’re in luck! In this article, I’ll show you how to easily create wavy text that will make your designs stand out. Whether you want to create a playful logo or add an artistic touch to your illustrations, learning how to make wavy text in Illustrator is a valuable skill that can take your design projects to the next level.
To begin, open up Adobe Illustrator and create a new document. Then, select the Type Tool from the toolbar and click on the canvas to start typing your desired text. Once you’ve entered your text, go ahead and choose a font that suits your design aesthetic.
Now comes the fun part! To make your text wavy, select it with the Selection Tool and navigate to Object > Envelope Distort > Make with Warp. A dialog box will appear where you can choose from various warp options such as Arc, Flag, or Rise. Experiment with different settings until you achieve the desired wave effect for your text.
With just a few simple steps, you can transform plain and ordinary text into captivating waves that add visual interest and creativity to your designs. So why wait? Let’s dive into Illustrator and make some stunning wavy text together!
A dialog box will appear, allowing me to set the specifications for my new document. Here, I can define the width and height of the artboard according to my desired dimensions. It’s important to consider where this wavy text will be used, such as on a website or in print, as it may impact the size requirements.
Next, I have options to select other parameters like orientation (portrait or landscape), color mode (RGB or CMYK), and resolution. These choices depend on personal preference and project requirements.
Once these settings are finalized, I can click on “Create” to generate my new document with the specified dimensions and characteristics.
It’s worth noting that Illustrator provides various preset templates that can be selected from the “Profile” dropdown menu within the New Document dialog box. These templates offer pre-defined settings that cater to specific needs such as web design, mobile app development, or print layouts.
Table of Contents
ToggleHow to Make Wavy Text in Illustrator
Adjusting the Wave Frequency
When it comes to creating wavy text in Illustrator, one of the key parameters you can adjust is the wave frequency. This determines how closely spaced or spread out the waves are in your design. By tweaking this setting, you can achieve different visual effects and customize the look of your wavy text.
To adjust the wave frequency, follow these steps:
- Select your text or object that you want to apply a wavy effect to.
- Go to the “Effect” menu at the top of your screen and choose “Distort & Transform.”
- From there, select “Zig Zag” and a dialog box will appear.
- In the dialog box, you’ll find an option labeled “Size.” This controls the frequency of the waves.
- Increase or decrease this value to achieve your desired wave frequency.
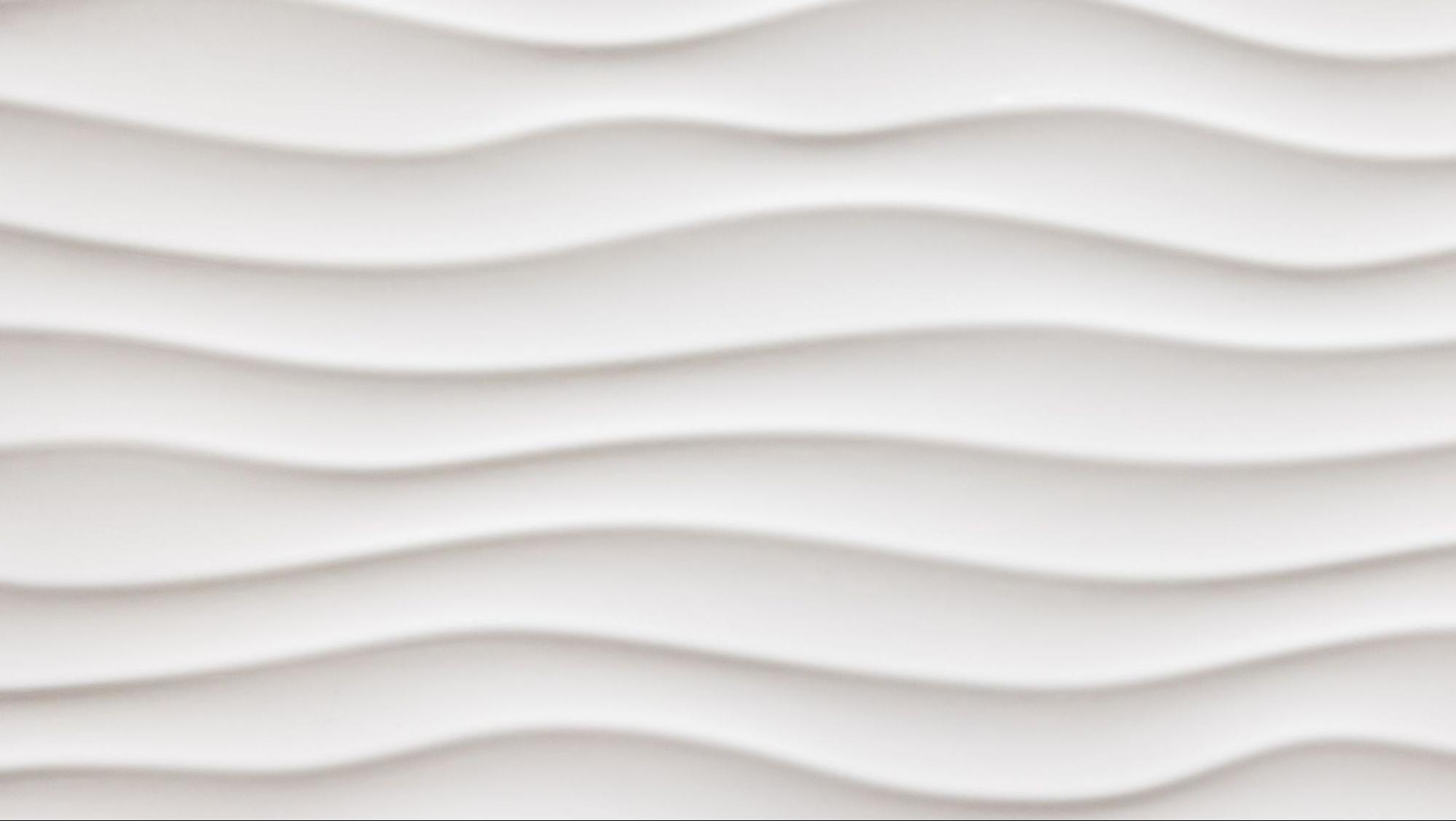
Changing the Amplitude of the Waves
Another important aspect of creating wavy text is adjusting its amplitude. The amplitude determines how tall or short each wave appears in relation to its baseline. By changing this parameter, you can add depth and dimensionality to your design.
To change the amplitude of the waves:
- With your selected text or object still active, go back to the Zig Zag dialog box (follow steps 1-3 from above).
- Locate the “Ridges per Segment” option within this dialog box.
- Increase or decrease this value to modify your wave’s amplitude.
- Higher values will make each wave taller and more pronounced, while lower values will create subtle undulations.
Experiment with different amplitudes until you achieve a visually appealing result that complements your overall design concept.
Controlling the Phase Shift
Lastly, let’s talk about controlling the phase shift of your wavy text. The phase shift determines the starting point of your waves along the baseline. By adjusting this parameter, you can create unique patterns and variations within your design.
To control the phase shift:
- Follow steps 1-3 from above to access the Zig Zag dialog box.
- Look for the “Absolute” or “Relative” options next to the “Points” section.
- Choosing “Absolute” will allow you to enter a specific value for precise control over the starting point of each wave.
- Opting for “Relative” will let you adjust the phase shift by dragging a slider left or right.
- Experiment with different values or slide positions until you achieve an appealing arrangement.






