Looking to learn how to make halftones in Illustrator? Well, you’re in the right place! In this article, I’ll guide you through the process step by step. Halftones are a popular graphic effect that can give your designs a unique and eye-catching look. Whether you want to create vintage-inspired artwork or add texture to your illustrations, mastering halftone techniques in Illustrator is essential.
To start creating halftones in Illustrator, you’ll need to begin with an existing design or create a new one. Once you have your artwork ready, it’s time to dive into the world of halftones. One way to achieve this effect is by using the “Gradient” tool. By applying gradient fills with varying opacity levels on top of your design, you can create the illusion of dots or lines that form a larger image when viewed from afar.
Another method for creating halftones involves utilizing the “Effects” menu in Illustrator. With options like “Pixelate” and “Sketch“, you can experiment with different settings to achieve the desired effect. Additionally, there are various third-party plugins available that offer more advanced features and customization options for creating stunning halftone effects.
Table of Contents
ToggleUnderstanding Halftones in Illustrator
Creating a Halftone Effect in Illustrator
When it comes to creating halftones in Adobe Illustrator, there are several techniques you can employ to achieve the desired effect. One popular method is by using the “Halftone Pattern” tool, which allows you to simulate the appearance of shades and gradients through a series of dots.
To create a halftone effect using this tool, start by selecting your artwork or image. Then, navigate to the “Effect” menu, choose “Pixelate,” and select “Color Halftone.” A dialog box will appear where you can adjust parameters such as max radius and channel options. Experimenting with these settings will help you achieve different dot sizes and densities, allowing for customization based on your specific needs.
Choosing the Right Image for Halftones
Not all images are suitable for halftoning in Illustrator. To ensure optimal results, it’s essential to select an image that has sufficient contrast and detail. High-contrast images tend to work best for creating impactful halftones since they provide clear distinctions between light and dark areas.
Additionally, consider the resolution of your image. Higher-resolution images generally produce better halftone results because they contain more information for Illustrator to work with. However, keep in mind that extremely high-resolution images may slow down your workflow or increase file size significantly.
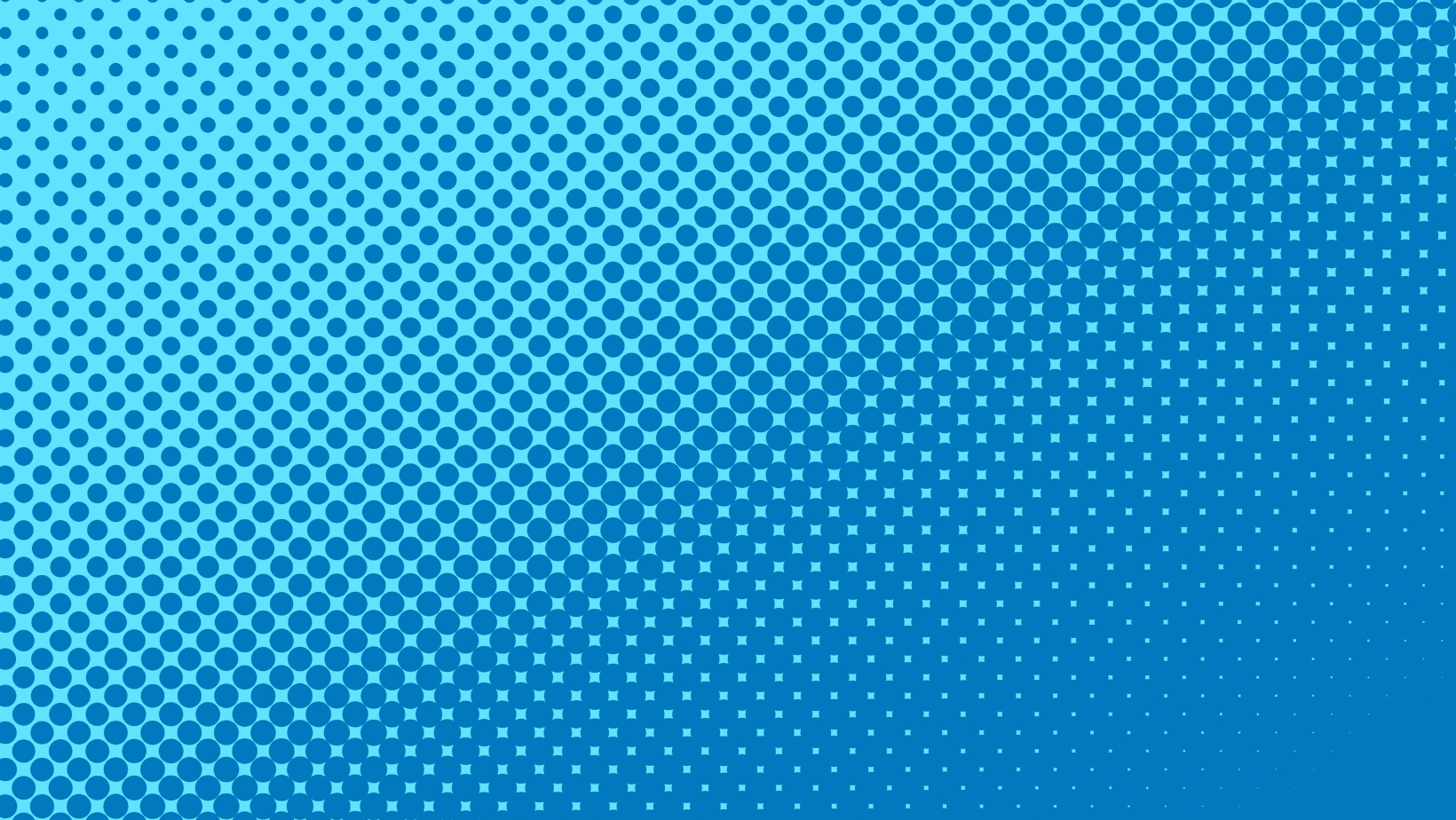
How to Create Halftones in Illustrator
Introduction: In this section, I’ll guide you through the process of creating a halftone effect in Adobe Illustrator. Halftones are widely used in design to add texture, depth, and visual interest to illustrations and graphics. With Illustrator’s powerful tools and features, you can easily achieve stunning halftone effects for your projects.
Step 1: Prepare Your Artwork Before diving into creating the halftone effect, it’s important to have your artwork ready. This could be a logo, an illustration, or any other graphic element that you want to apply the halftone effect to. Make sure your artwork is in vector format for optimal results.
Step 2: Convert Artwork to Grayscale To create a halftone effect, we first need to convert our artwork to grayscale. This allows us to work with shades of gray instead of colors. To do this, select your artwork and go to the “Edit” menu > “Edit Colors” > “Convert to Grayscale.” Alternatively, you can use the shortcut Shift+Ctrl+D (Windows) or Shift+Command+D (Mac).
Step 3: Create a Halftone Pattern Now that we have our grayscale artwork ready, it’s time to create the actual halftone pattern. Follow these steps:
- Select your grayscale artwork.
- Go to the “Effect” menu > “Pixelate” > “Color Halftone.
- In the Color Halftone dialog box, adjust the settings as per your preference.
- Set the Maximum Radius value according to how large or small you want the dots in your halftones.
- Play around with different values until you achieve the desired look.
- Click OK once you’re satisfied with your settings.
Step 4: Fine-tune Your Halftones After applying the halftone effect, you may want to further customize it.
Step 5: Apply Halftones to Specific Areas (Optional) If you only want certain areas of your artwork to have the halftone effect, you can use masks or selection tools in Illustrator to achieve this. Simply create a mask or make a selection around the desired area and apply the Color Halftone effect accordingly.
Conclusion: By following these steps, you can easily create captivating halftone effects in Adobe Illustrator. Remember to experiment with different settings and techniques to achieve your desired outcome. Whether you’re designing logos, illustrations, or other graphics, incorporating halftones adds depth and visual interest that will make your artwork stand out. So go ahead and get creative with halftones in Illustrator!






