Table of Contents
Toggle How to Copy in Illustrator
How to Copy in Illustrator
If you’re just starting out with Adobe Illustrator, one of the first things you’ll want to master is how to copy in Illustrator. This fundamental skill can save you a ton of time and energy as you work on your designs. From duplicating objects to creating patterns, knowing how to copy can take your Illustrator game to the next level.
In the world of graphic design, Illustrator is a go-to tool for many professionals. It’s powerful, versatile, and offers a wide range of features. But, like any tool, it’s only as good as your ability to use it. That’s why I’m here to help you navigate this particular function.
Whether you’re working on a logo, a poster, or any other type of design, being able to copy elements within Illustrator is crucial. It helps maintain consistency in your design and speeds up the creation process. So, let’s dive into the basics of copying in Illustrator and how you can use this feature to enhance your work.
Understanding the Copy Tool in Illustrator
Adobe Illustrator’s Copy Tool is a vital feature for graphic designers. It’s a timesaver and a game-changer, allowing for easy duplication of elements within your design. With this tool, you can create complex designs without starting from scratch every time.
When you copy an element in Illustrator, you’re creating an exact replica of that element. This includes not only the shape but also the color, gradient, and effects applied to it. This ability to duplicate elements with their properties intact is what makes the Copy Tool in Illustrator so powerful.
Copying in Illustrator isn’t just about creating duplicates though. It’s also about transforming and manipulating those copies to create something new and unique. With the Copy Tool, you can rotate, scale, and skew copies, creating intricate patterns and designs.
Here are some key points to remember when using the Copy Tool in Illustrator:
- Hold down the Alt key (or Option key on a Mac) while dragging an object to create a copy of it.
- You can use the Transform panel to manipulate your copies in specific ways.
- The Rotate Tool and the Reflect Tool are your friends. They allow you to rotate and flip your copies, respectively.
Mastering the Copy Tool in Illustrator is about more than just understanding its basic functionality. It’s about learning how to use it creatively to enhance your designs. As you continue to explore Adobe Illustrator, remember that the Copy Tool is a powerful ally in your design arsenal. The more you practice using it, the more you’ll see its potential to transform your work.
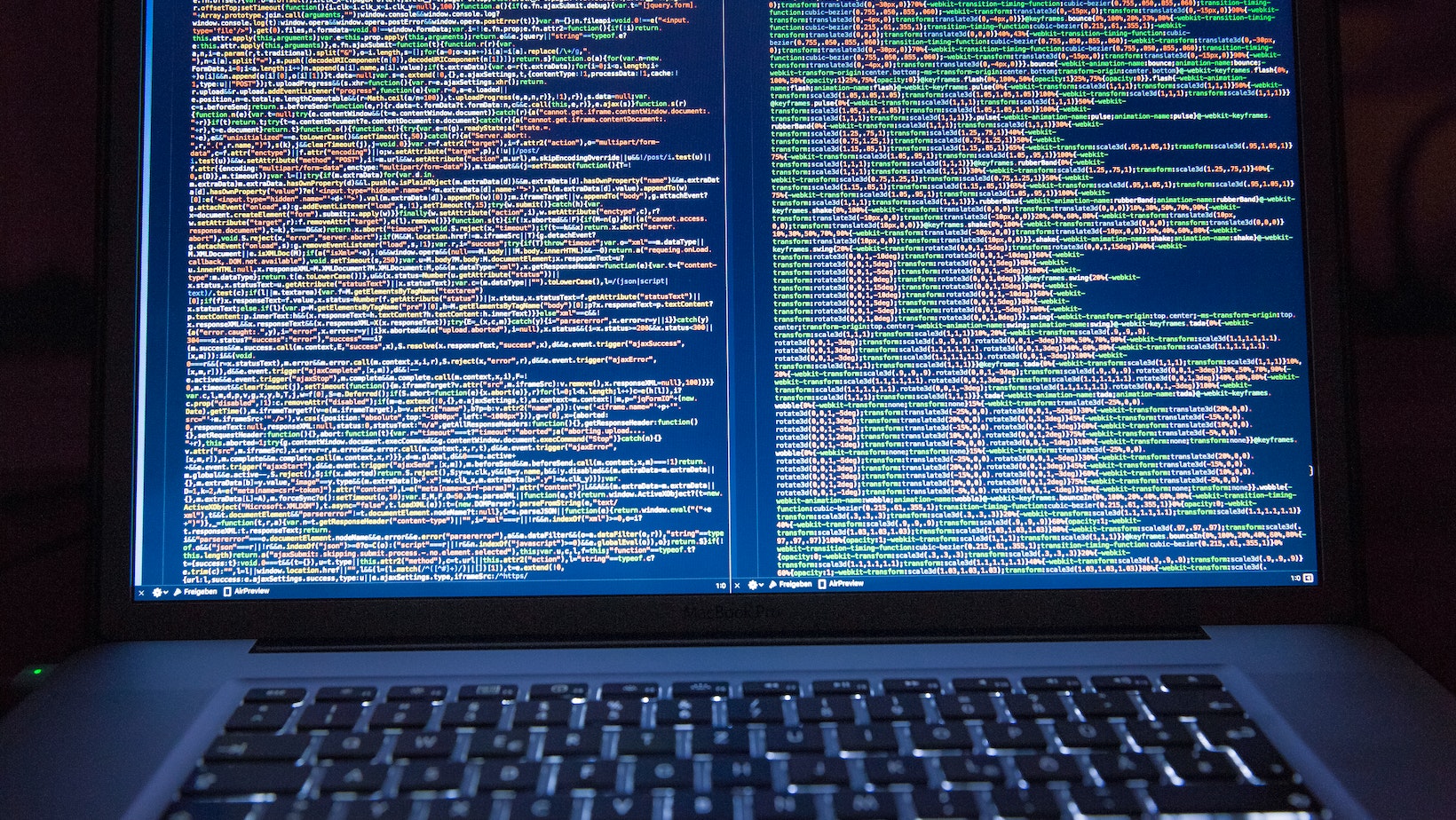
Step-by-Step Guide to Copy Objects in Illustrator
After understanding the importance and versatility of the Copy Tool in Illustrator, I believe it’s time we venture into the practical side of things. Get ready to learn how to duplicate objects in Illustrator step-by-step.
Start by selecting the object you want to duplicate. To do this, you can use the Selection Tool (V) or the Direct Selection Tool (A). Now, go to the Edit Menu and select Copy (or press Ctrl+C on Windows, or Command+C on Mac).
Next, to paste your copied object, head back to the Edit menu and select Paste (or press Ctrl+V on Windows, or Command+V on Mac). Voilà! You’ve just copied and pasted an object in Illustrator.But, what if you want to paste in the exact position? Well, Illustrator has got you covered. Instead of simply pasting, choose Paste in Place from the Edit menu (or press Shift+Ctrl+V on Windows, or Shift+Command+V on Mac). This will paste the copied object in the exact same position as the original.Lastly, consider using the Transform Panel. This is especially useful when you want to create multiple copies in a specific pattern or direction. To access this, go to the Window menu, then select Transform. In the panel that opens, you can adjust the position, scale, and rotation of your copied objects.
Through this step-by-step guide, you’ll find that making copies in Illustrator becomes second nature. It’s a simple yet powerful technique that can immensely enhance your design process. Remember, practice makes perfect. So, don’t shy away from experimenting with these tools and techniques to refine your skills and create more intricate designs.
Ran into a snag? Don’t worry. Whether it’s an unresponsive Transform Panel, mismatched appearance attributes, or issues with the Clone Tool, we’ve got you covered with troubleshooting tips. Remember, practice makes perfect. So, don’t be afraid to experiment and push your design skills to the limit. With these techniques up your sleeve, you’re well on your way to becoming an Illustrator pro.






